Как создать почту со своим доменом
- Что такое доменная почта
- Как сделать доменную почту: варианты
- Подключение Яндекс.Почты
- Подключение VK WorkMail (Mail.ru для бизнеса)
- Настройка Google Workspace
- Настройка доменной почты на хостинге
Что такое почта на домене и зачем её создавать? Как создать корпоративную почту со своим доменом? В статье мы ответим на эти вопросы и подробно разберём, как создать почтовый ящик на своем домене с помощью сервисов Яндекс.Почта, Mail.ru, Google Workspace, а также на хостинге.
Что такое доменная почта
При создании почтовых ящиков для личных целей пользователи выбирают любые названия, сочетания и аббревиатуры, на которые хватает их фантазии. Чтобы использовать почту для официальных целей, чаще подбирают что-то нейтральное или включают в название имя/фамилию/отчество — petrov@gmail.com, ivanova_sveta@yandex.ru. Если же email создаётся для компании, то к выбору подходят ещё строже. В этом случае почтовые ящики включают название вида деятельности, организации или бренда. Также для создания электронного адреса используют домены.
Почта на домене — это электронная почта, в названии которой содержится доменное имя. Так, если у вас есть сайт mysite.ru, вы можете создать доменную почту вида nazvanie@mysite.ru.
Чаще всего доменную почту используют для создания корпоративных ящиков. Основные преимущества почты на домене для компаний:
- на базе корпоративной почты можно сделать для всех сотрудников почты единого вида имя@домен (например: sidorov@mysite.ru, petrov@mysite.ru, ivanov@mysite.ru);
- если вы планируете делать рассылки на пользователей, повышается шанс их попадания во «Входящие» (а не в спам);
- каждый раз, когда подписчики будут получать от вас письма, они будут видеть имя бренда, что повысит узнаваемость;
- пользователи сразу будут понимать, из какой компании пишет отправитель, а значит с большей вероятностью откроют и прочитают письмо;
- учетные записи корпоративной почты имеют дополнительные параметры безопасности.
Как сделать доменную почту: варианты
Как сделать почту с доменом своего сайта? Для этого можно использовать один из двух способов:
- создать свой почтовый сервер,
- создать почту на домене.
Почтовые серверы чаще всего настраивают крупные корпорации, а также компании, у которых тысячи пользователей. Чтобы создать почтовый сервер, потребуются финансовые и временные затраты. Понять, подходит ли вам этот вариант, поможет статья Что такое почтовый сервер и зачем он нужен.
Электронная почта на домене — более распространенный способ создать корпоративный email. Этот способ доступен любому, у кого есть сайт или домен. Самые популярные сервисы для создания доменной почты — Яндекс.Почта, VK WorkMail (Mail ru) и Google Workspace (G Suite). Также доменную почту можно сделать на хостинге.
Для создания любой из перечисленных почт вам понадобится домен. Закажите домен в 2DOMAINS, и вы сможете создать почту со своим доменом бесплатно (почта на хостинге, Яндекс.Почта, VK WorkMail) или с абонентской платой (Google Workspace).
Если вы уже зарегистрировали домен, переходите к подключению доменной почты по инструкциям ниже.
Подключение Яндекс.Почты
Яндекс.Почта для домена — бесплатный сервис, с помощью которого можно создать корпоративную почту со своим доменом. С почтой Яндекс на своём домене (например, site.ru) вы можете создать нужное количество ящиков вида xxx@site.ru.
В инструкции мы описали первые шаги по настройке почты на Яндексе. Подробнее читайте в справочных статьях Яндекса.
1. Откройте Яндекс.Коннект.
2. Зарегистрируйтесь или войдите в ваш аккаунт Яндекс. Если вы попали на страницу «Авторизуйтесь в рабочем аккаунте», в правом верхнем углу нажмите на вашу аватарку и кликните + Добавить организацию:
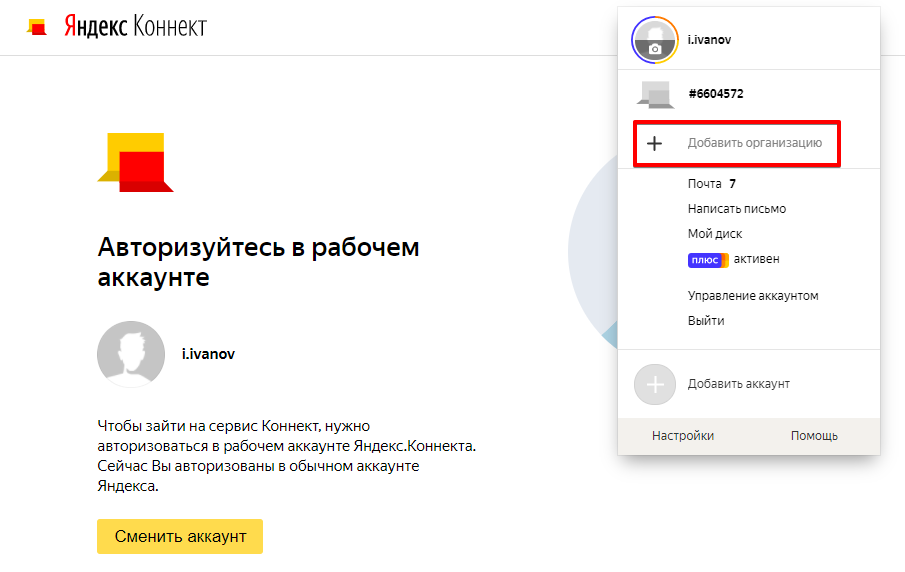
Доменная почта Яндекс вход
Затем для нужного аккаунта нажмите Создать организацию:
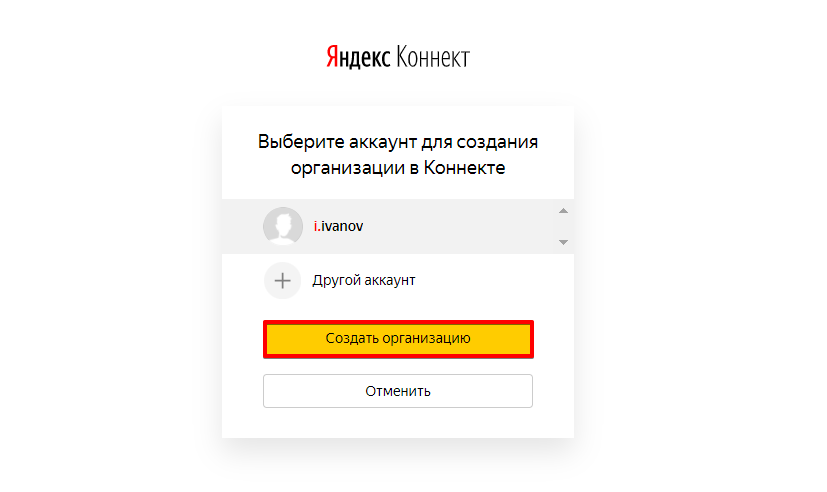
3. В блоке «Почта» кликните на значок шестерёнки:
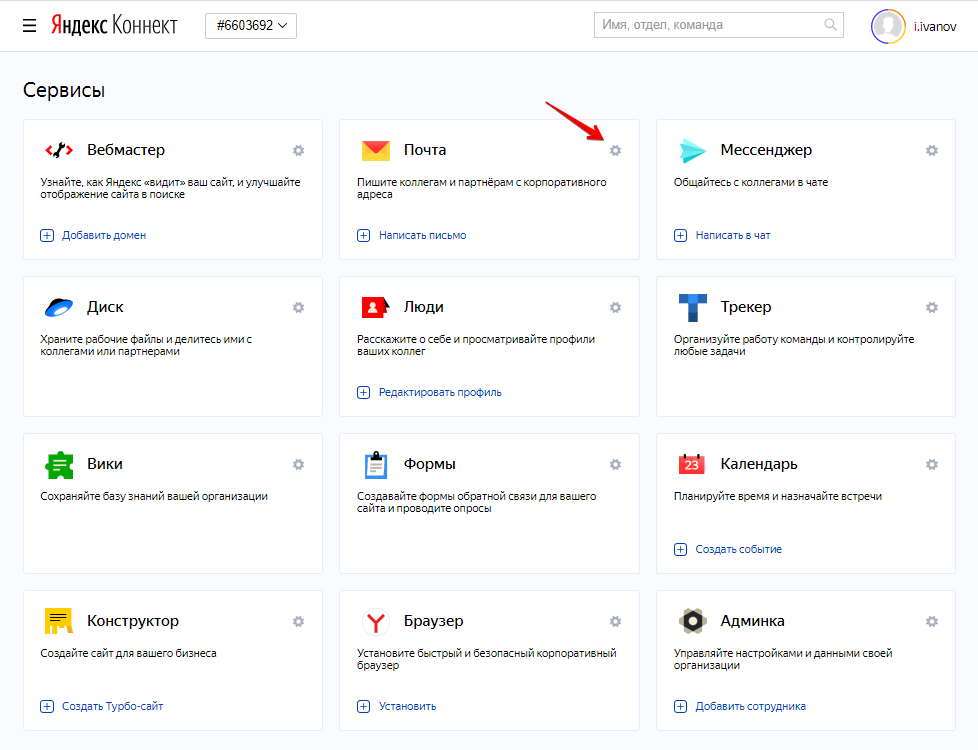
4. Слева в списке выберите Настроить почту:
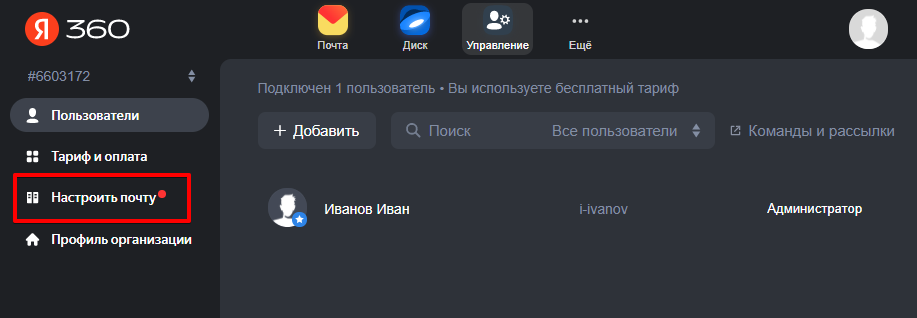
5. Введите доменное имя и нажмите Добавить домен:
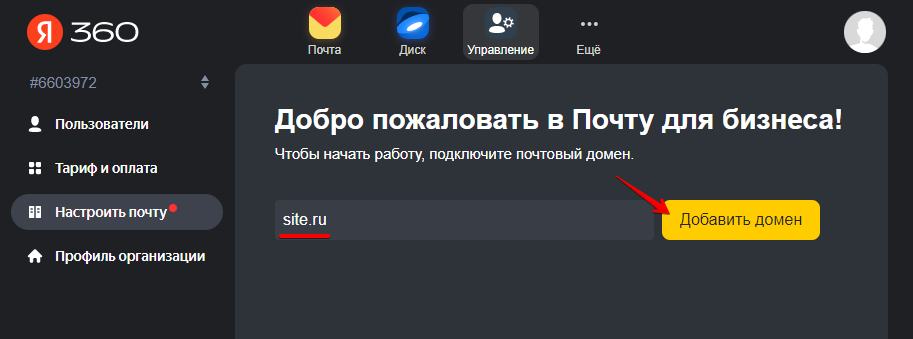
6. Подтвердите домен одним из предложенных способов. Мы рекомендуем выбрать самый простой и быстрый способ — верификация с помощью DNS.
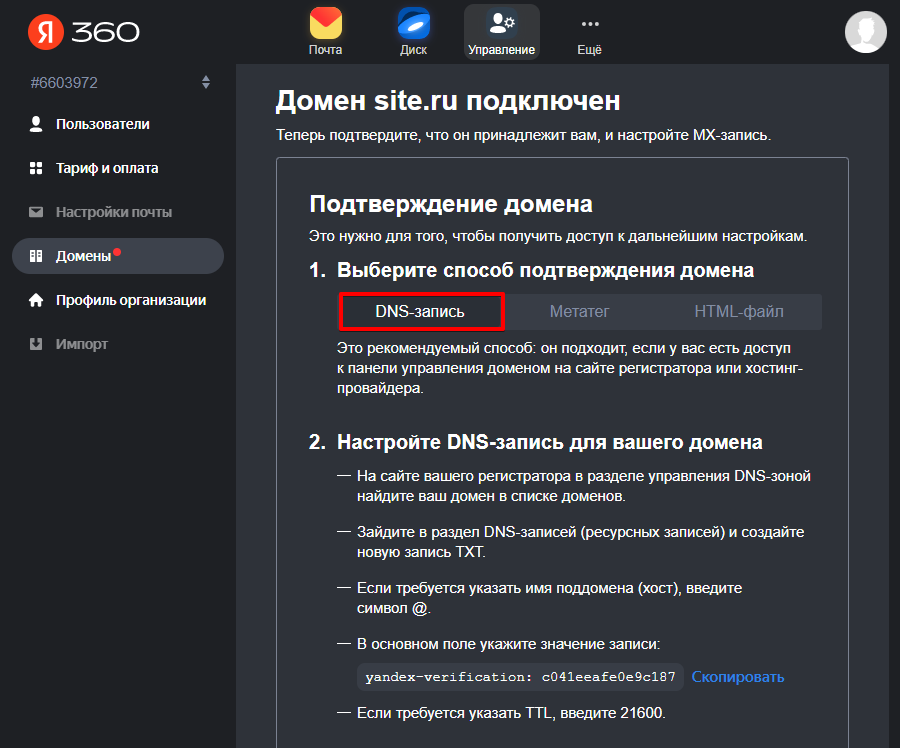
Для этого создайте ТХТ-запись по инструкции в зависимости от того, какие DNS-серверы указаны для вашего домена:
1. Кликните Скопировать напротив пункта «В основном поле укажите значение записи».
2. Вставьте скопированную запись в поле «Значение» по инструкции.
Обратите внимание: если отобразится сообщение «Некорректная MX-запись», проверьте, есть ли в ресурсных записях домена запись mx.yandex.net. с приоритетом 10. Если запись отсутствует, добавьте её по инструкции и подождите 15-20 минут. Если в Яндекс.Коннект по-прежнему будет отображаться ошибка, свяжитесь с техподдержкой Яндекса.
1. Войдите в панель управления хостингом ISPmanager.
Обратите внимание: если внешний вид вашей панели управления отличается от представленного в инструкции, кликните в левом нижнем углу Попробовать новый интерфейс.
2. Удалите все существующие MX, TXT и CNAME-записи. Для этого перейдите в раздел Главное — Доменные имена, кликните по названию нужного домена и нажмите Записи. Выделите нужную запись и кликните Удалить:
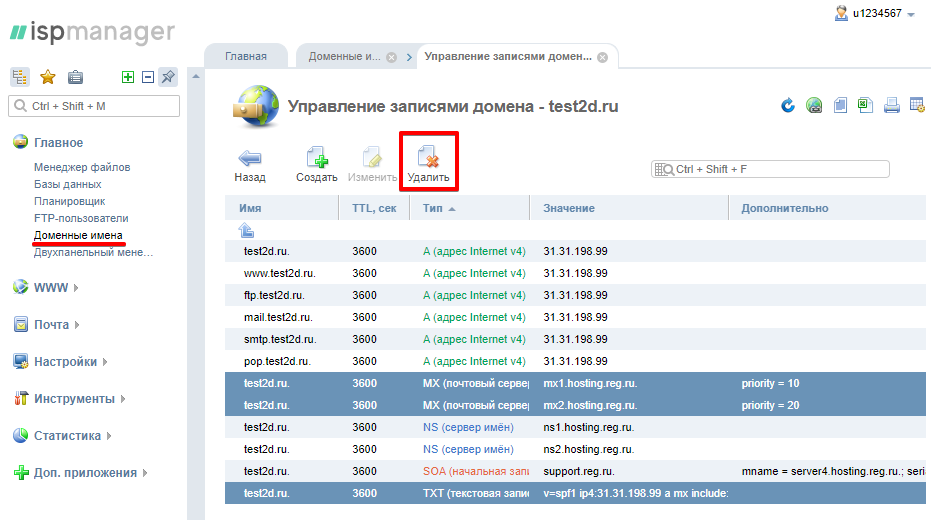
3. Затем по инструкции Настройка ресурсных записей в Панели управления начиная с шага 5 добавьте следующие записи:
| Имя записи | Тип записи | Значение записи | Приоритет |
| mysite.ru. | MX | mx.yandex.net. | 10 |
| mysite.ru. | TXT | v=spf1 a mx include:_spf.hosting.reg.ru include:_spf.yandex.net ~all | |
| mail.mysite.ru. | CNAME | domain.mail.yandex.net. |
1. Кликните Скопировать напротив пункта «В основном поле укажите значение записи».
2. Войдите в панель управления хостингом ISP.
Обратите внимание: если внешний вид вашей панели управления отличается от представленного в инструкции, кликните в левом нижнем углу Попробовать новый интерфейс.
3. Удалите все существующие MX, TXT и CNAME-записи. Для этого перейдите в раздел Главное — Доменные имена, кликните по названию нужного домена и нажмите Записи. Выделите нужную запись и кликните Удалить:
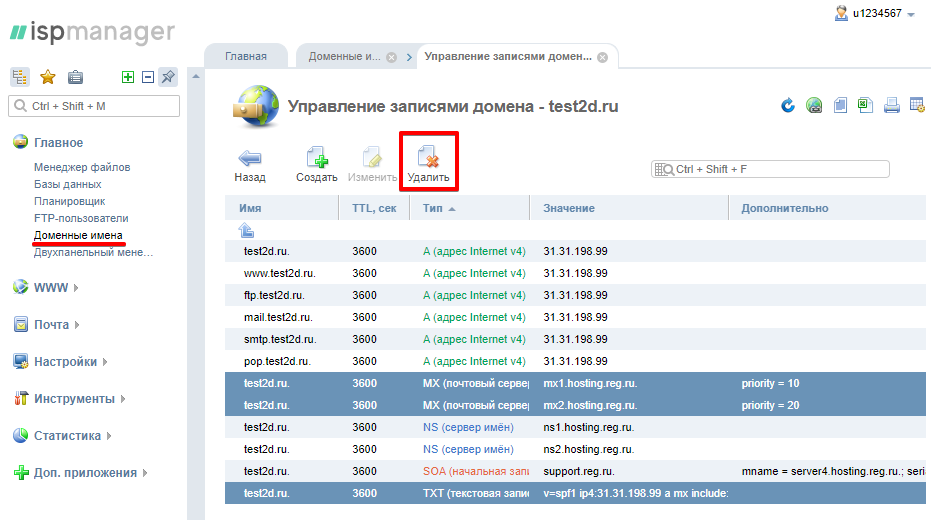
4. В разделе «Доменные имена», кликните по названию нужного домена и нажмите Создать. Выберите тип записи TXT. В поле «Имя» укажите домен (например, test2d.ru. с точкой на конце), к которому будет привязана запись, в поле «Значение» — данные, которые вы скопировали на шаге 1, и нажмите Ок:
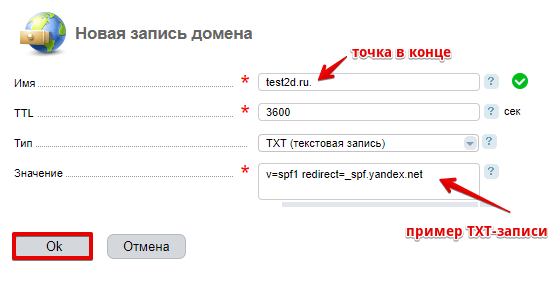
5. Дождитесь обновления ресурсных записей в течение 15-20 минут.
Если для домена прописаны DNS-серверы, отличные от указанных выше, перейдите в редактор зоны домена (сайт, в котором обслуживается ваш домен) и добавьте ресурсные записи. Чтобы узнать, какие записи нужно добавлять, перейдите к списку услуг, кликните по названию услуги Яндекс.Почта для домена и выберите пункт Информация о ручной настройке сервиса.
7. Дождитесь обновления DNS-серверов — обычно это занимает до 72 часов. После обновления нажмите Проверить домен. Настройка завершится автоматически в течение 15-20 минут.
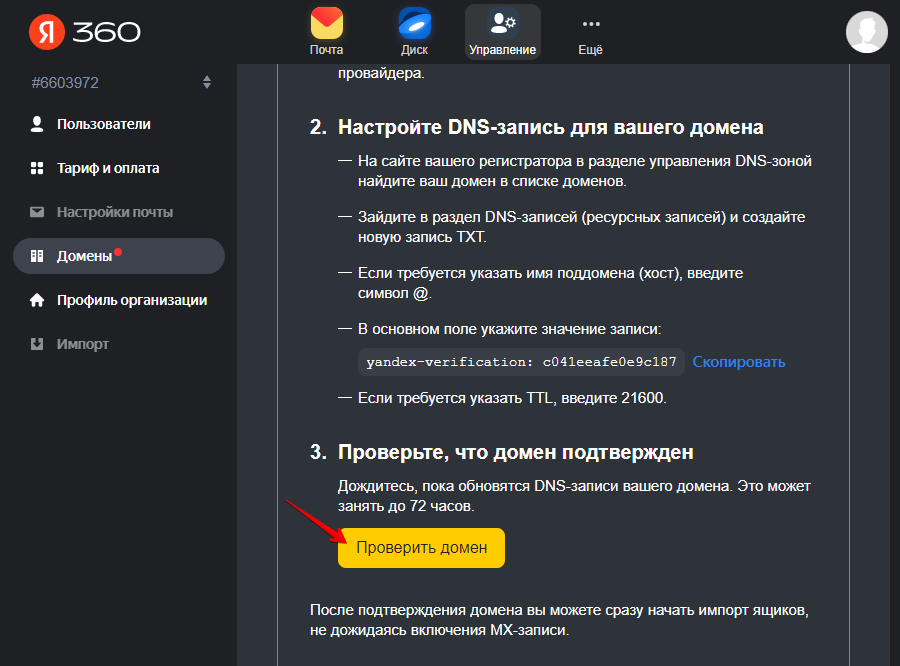
Готово. Дальнейшие настройки описаны в справочных статьях Яндекса.
Подключение VK WorkMail (Mail.ru для бизнеса)
VK WorkMail — бесплатная корпоративная почта на домене. Если у вас есть домен (например, site.ru), после подключения к VK WorkMail вы сможете создать на его базе почтовые ящики вида name1@site.ru, name2@site.ru и т. д.
В инструкции мы описали первые шаги по настройке корпоративной почты. Подробнее читайте в справочных статьях Mail.ru.
1. Зарегистрируйтесь или войдите в ваш аккаунт на mail.ru.
2. Откройте страницу подключения домена.
3. Введите доменное имя и нажмите Подключить:
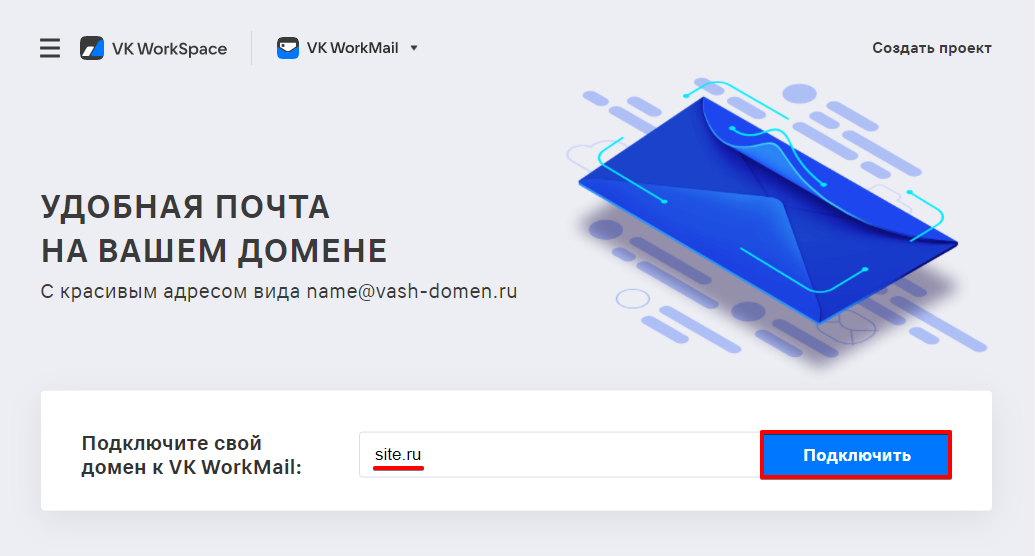
Почта со своим доменом бесплатно
4. Подтвердите домен одним из предложенных способов. Мы рекомендуем выбрать самый простой и быстрый способ — DNS ПРОВЕРКА:
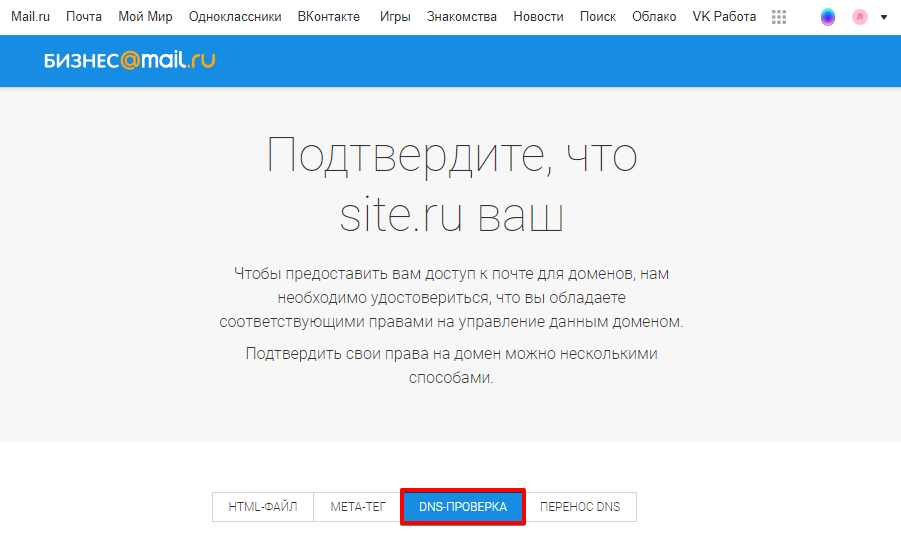
Для этого действуйте по инструкции в зависимости от того, какие DNS-серверы указаны для вашего домена:
Если для домена прописаны DNS-серверы ns1.reg.ru и ns2.reg.ru, почта VK WorkMail будет настроена автоматически. На создание услуги потребуется несколько часов. Настройка будет завершена после обновления зоны домена. Почта начнёт работать в течение суток.
Обратите внимание: если у вас уже есть почтовый домен, удалите его. Для этого в панели управления хостингом перейдите в раздел «Почтовые домены», выделите нужный почтовый домен, и нажмите Удалить.
1. Скопируйте на странице значение TXT-записи:
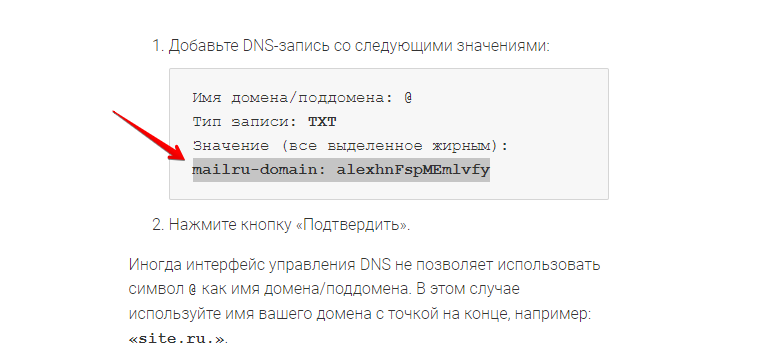
2. Войдите в панель управления хостингом ISP.
Обратите внимание: если внешний вид вашей панели управления отличается от представленного в инструкции, кликните в левом нижнем углу Попробовать новый интерфейс.
3. Если у вас нет почтового домена, переходите к следующему шагу. Если у вас есть почтовый домен, перед началом работы удалите его. Для этого перейдите в раздел «Почтовые домены», выделите нужный почтовый домен и нажмите Удалить.
4. Удалите все MX-, TXT- и CNAME-записи. Для этого перейдите в раздел Доменные имена, кликните по названию нужного домена и нажмите Записи. Выделите нужную запись и кликните Удалить:
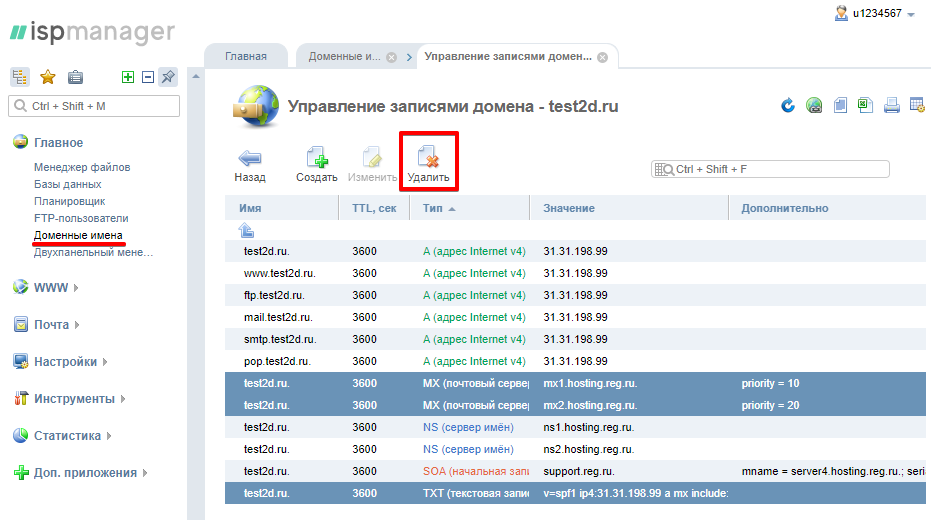
5. На той же странице кликните по названию нужного домена и нажмите Создать:
— Выберите тип записи MX (почтовый сервер). В поле «Имя» укажите домен, к которому будет привязана запись (или символ @), в поле «Домен» — данные, которые вы скопировали на шаге 1, в поле «Приоритет» — 10, и нажмите Ок:
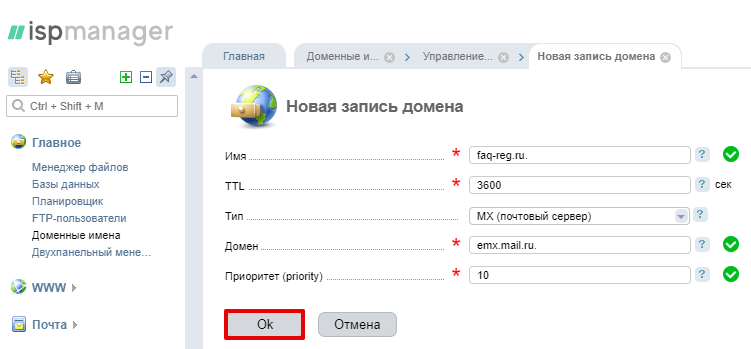
— Выберите тип записи CNAME. В поле «Имя» укажите mail, к которому будет привязана запись, в поле «Домен» — biz.mail.ru. (с точкой в конце), и нажмите Ок:
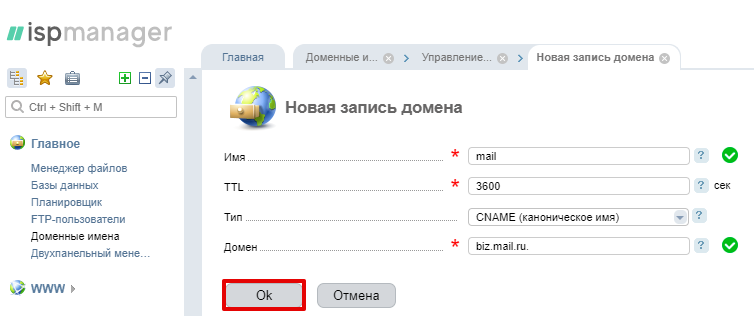
— Выберите тип записи TXT. В поле «Имя» укажите домен, к которому будет привязана запись (с точкой в конце), в поле «Значение» — v=spf1 ip4:123.123.123.123 a mx include:_spf.hosting.reg.ru include:_spf.mail.ru ~all (вместо 123.123.123.123 - IP-адрес сервера хостинга), и нажмите Ок:
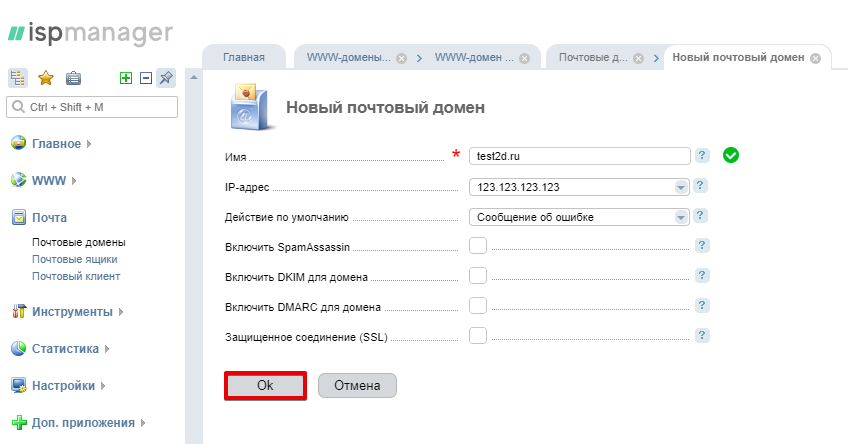
6. Добавьте уникальную TXT-запись для подтверждения домена. Нажмите Создать и заполните поля. Выберите тип записи TXT. В поле «Имя» укажите домен (с точкой в конце), к которому будет привязана запись, в поле «Значение» — данные, которые вы скопировали на шаге 1, и нажмите Ок:
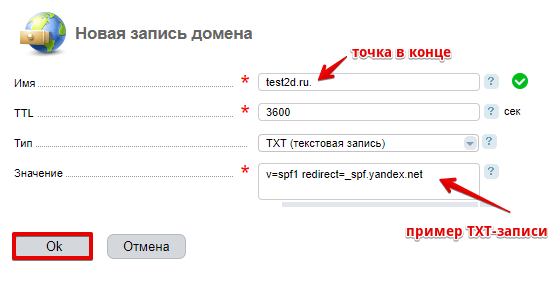
Если для домена прописаны другие DNS-серверы, настройка происходит на стороне поставщика DNS.
Обратите внимание: если у вас уже есть почтовый домен, удалите его. Для этого в панели управления хостингом перейдите в раздел «Почтовые домены», выделите нужный почтовый домен, и нажмите Удалить.
5. Дождитесь обновления ресурсных записей в течение 15-20 минут.
Готово. Дальнейшие настройки описаны в справочных статьях Mail.ru.
Настройка Google Workspace
Google Workspace (ранее G Suite) — это единое пространство для совместной работы команды. Google Workspace даёт больше возможностей, чем привычные приложения для офисной работы, а также позволяет экономить время.
Чтобы создать корпоративную почту на домене в Google Workspace:
1. Перейдите на страницу регистрации.
2. Заполните поля и нажмите ДАЛЕЕ:
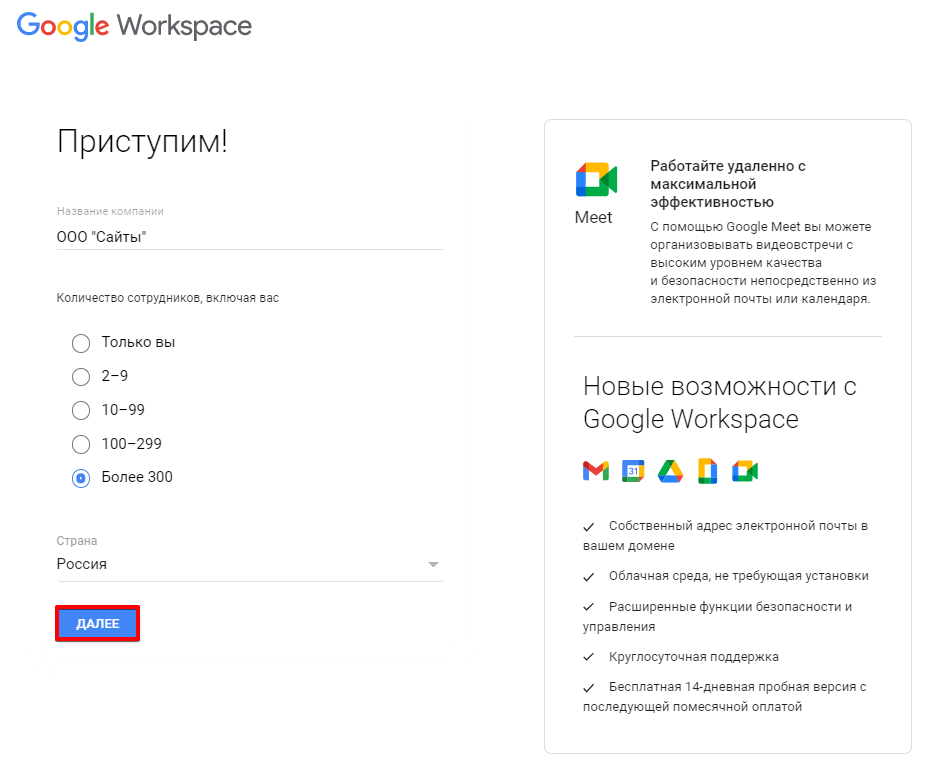
3. Внесите свои контактные данные и кликните ДАЛЕЕ:
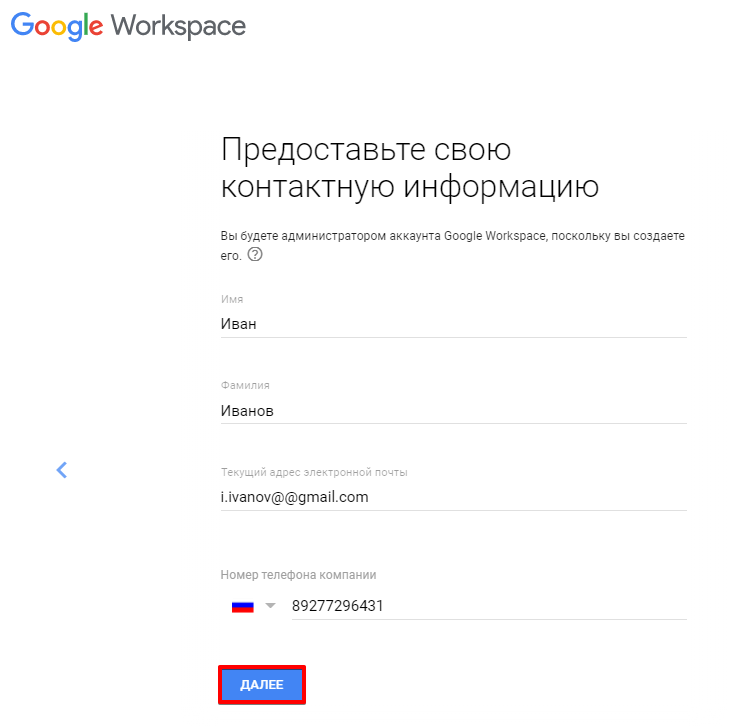
4. Выберите ДА, У МЕНЯ ЕСТЬ ДОМЕН, КОТОРЫЙ МОЖНО ИСПОЛЬЗОВАТЬ:
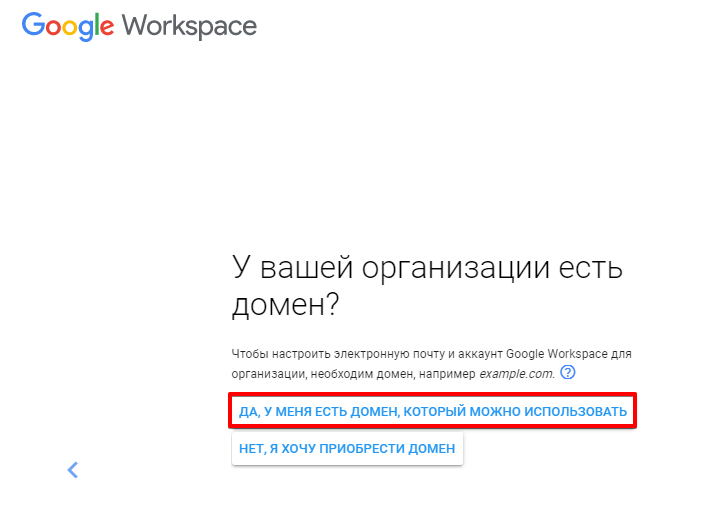
Как сделать почту на своем домене
5. Введите имя домена и кликните ДАЛЕЕ:
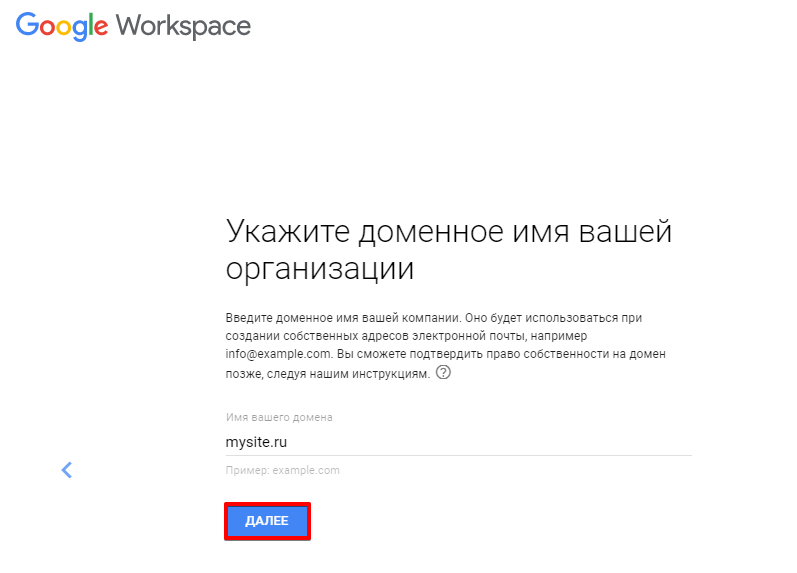
6. Чтобы продолжить, нажмите ДАЛЕЕ:
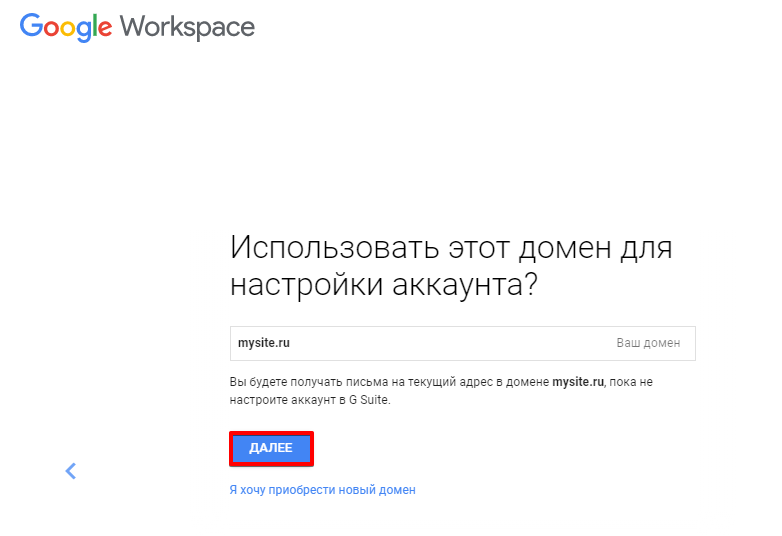
7. Укажите данные для входа и нажмите ПРИНЯТЬ И ПРОДОЛЖИТЬ:
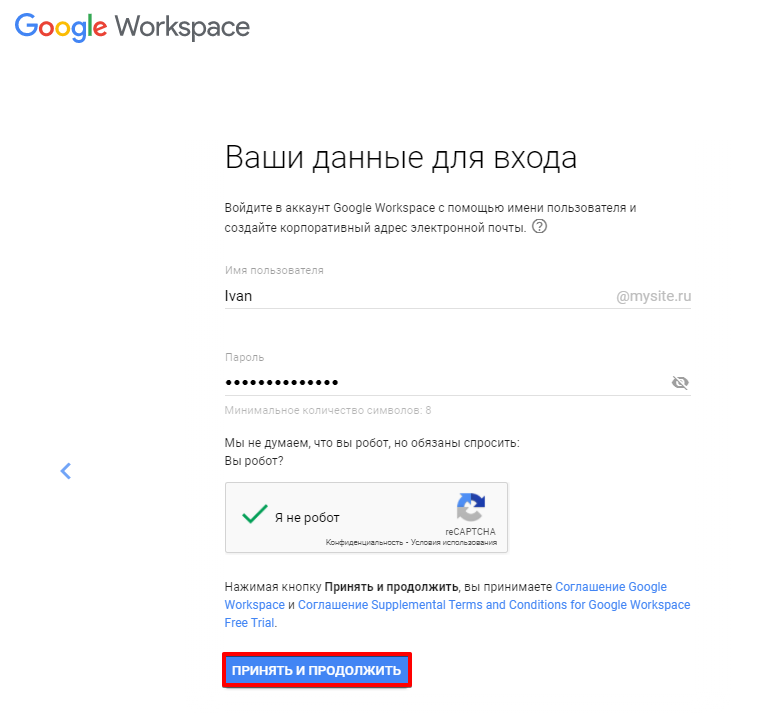
8. Кликните ПЕРЕЙТИ К НАСТРОЙКЕ:
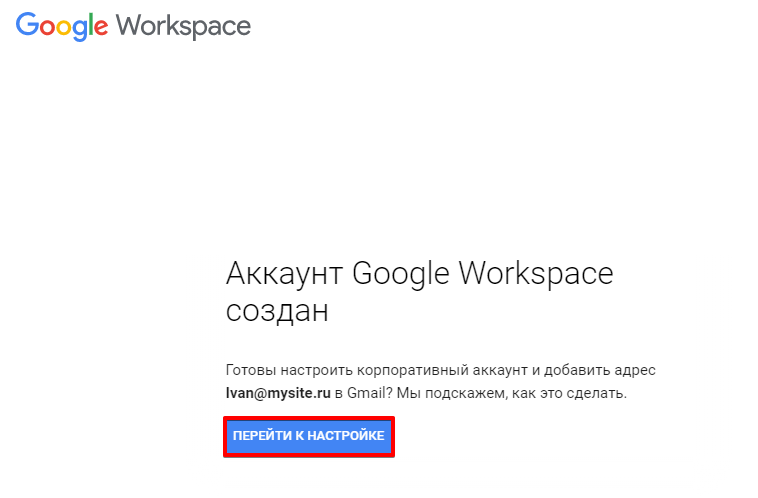
9. Нажмите ДАЛЕЕ:
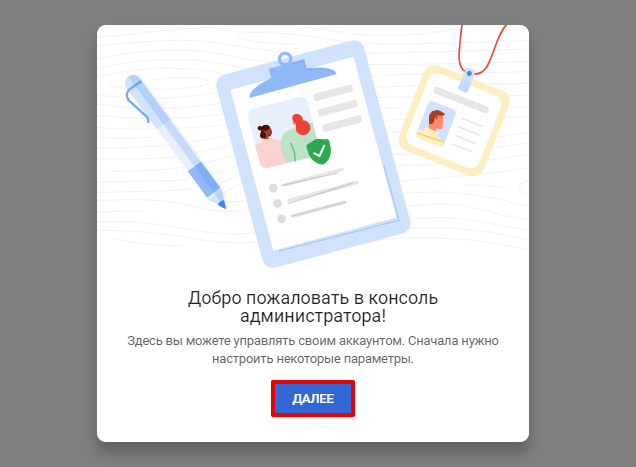
10. Затем нажмите ПОДТВЕРДИТЬ:
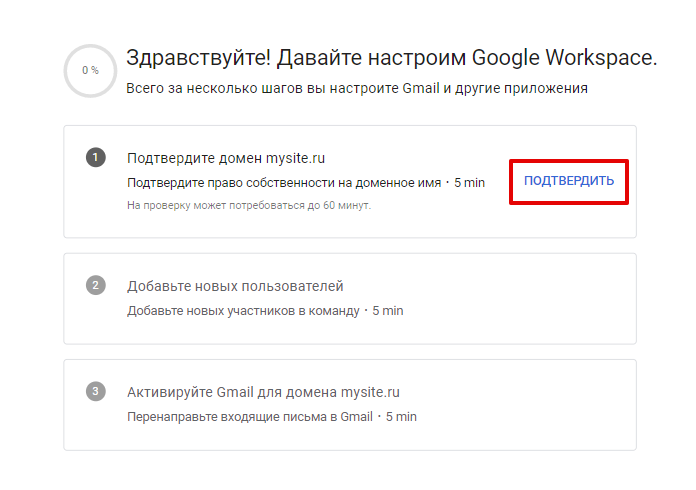
11. Выберите способ подтверждения права владения доменом. Мы рекомендуем использовать самый простой — Проверка записей ТХТ. Для этого кликните ПРОДОЛЖИТЬ:

Как создать корпоративную почту со своим доменом
Чтобы подтвердить право владения, действуйте по инструкции в зависимости от того, какие DNS-серверы указаны для вашего домена:
1. Скопируйте значение записи ТХТ:
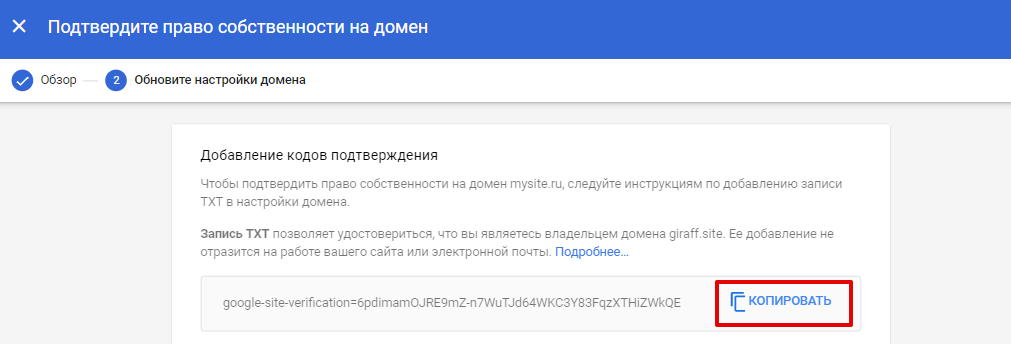
2. Добавьте скопированную запись по инструкции Как добавить запись типа A, AAAA, CNAME, MX, TXT, SRV для своего домена.
1. Скопируйте значение записи ТХТ:
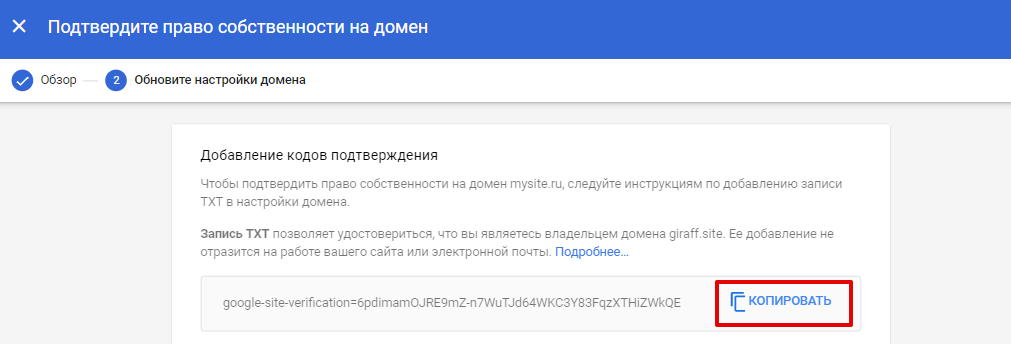
2. Добавьте ТХТ-запись по инструкции Настройка ресурсных записей в Панели управления.
12. После этого вернитесь на страницу настройки Google Workspace и кликните Подтвердить домен:
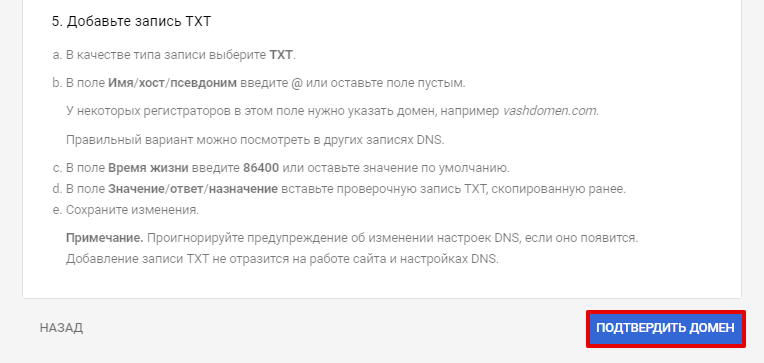
13. Чтобы завершить настройку Google Workspace, добавьте ресурсные записи в зависимости от того, какие DNS-серверы указаны для вашего домена:
Если для домена прописаны серверы ns1.reg.ru и ns2.reg.ru, добавьте следующие записи по инструкции:
| Имя записи | Тип записи | Значение записи | Приоритет |
| mysite.ru. | MX | ASPMX.L.GOOGLE.COM. | 1 |
| mysite.ru. | MX | ALT1.ASPMX.L.GOOGLE.COM. | 5 |
| mysite.ru. | MX | ALT2.ASPMX.L.GOOGLE.COM. | 5 |
| mysite.ru. | MX | ALT3.ASPMX.L.GOOGLE.COM. | 10 |
| mysite.ru. | MX | ALT4.ASPMX.L.GOOGLE.COM. | 10 |
| mysite.ru. | TXT | v=spf1 include:_spf.google.com ~all | |
| mail.mysite.ru. | CNAME | ghs.googlehosted.com. |
1. Войдите в панель управления хостингом ISPmanager.
Обратите внимание: если внешний вид вашей панели управления отличается от представленного в инструкции, кликните в левом нижнем углу Старый интерфейс.
2. Перейдите в раздел Доменные имена, выберите домен в списке и нажмите кнопку Записи на панели сверху:
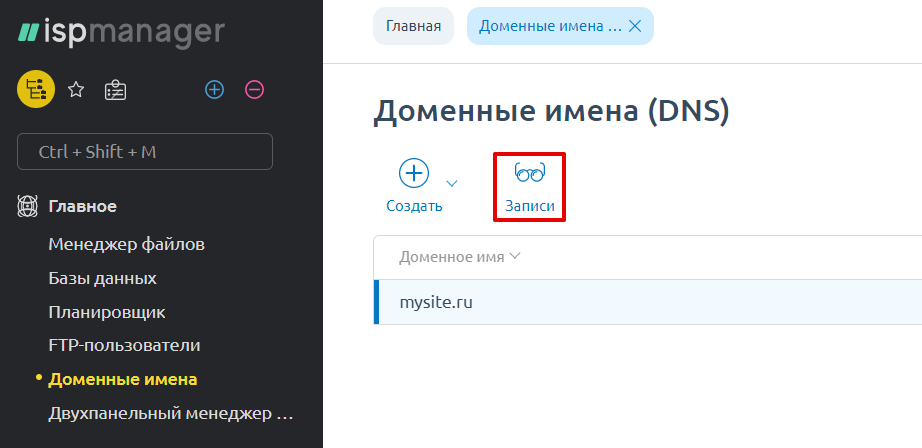
3. Удалите все МХ-, CNAME- и TXT-записи, установленные по умолчанию. Чтобы выбрать несколько записей одновременно, зажмите клавишу Ctrl и кликните по необходимым строчкам.
4. Затем по инструкции Настройка ресурсных записей в Панели управления начиная с шага 5 добавьте следующие записи:
| Имя записи | Тип записи | Значение записи |
| mysite.ru. | MX | ASPMX.L.GOOGLE.COM. |
| mysite.ru. | MX | ALT1.ASPMX.L.GOOGLE.COM. |
| mysite.ru. | MX | ALT2.ASPMX.L.GOOGLE.COM. |
| mysite.ru. | MX | ALT3.ASPMX.L.GOOGLE.COM. |
| mysite.ru. | MX | ALT4.ASPMX.L.GOOGLE.COM. |
| mysite.ru. | TXT | v=spf1 ip4:123.123.123.123 a mx include:_spf.hosting.reg.ru include:_spf.google.com ~all |
| mail.mysite.ru. | CNAME | ghs.googlehosted.com. |
Вместо 123.123.123.123 в TXT-записи укажите IP-адрес сервера.
5. Если у вас есть почта на хостинге, удалите локальный почтовый домен. Обратите внимание: удалятся все почтовые аккаунты на хостинге, поэтому перед удалением рекомендуем скачать все письма с сервера на локальный ПК.
Чтобы удалить почтовый домен, перейдите в раздел Почта – Почтовые домены, выделите ваш домен и нажмите Удалить.
Готово, вы настроили Google Workspace.
Настройка доменной почты на хостинге
Для настройки корпоративной почты на домене также можно использовать хостинг. В этом случае для работы почты будут задействованы ресурсы хостинга (например, дисковое пространство). Чтобы создать корпоративную почту на хостинге, выполните шаги:
Этап 1. Закажите хостинг и подключите к нему домен
Настройка почты на хостинге начинается с заказа услуги хостинга и подключения домена к хостингу. Если у вас уже есть хостинг, то переходите на второй шаг.
Этап 2. Добавьте MX-запись
MX-запись отвечает за сервер, через который будет работать почта. Пропишите MX-записи для домена, на котором вы установили хостинг.
Этап 3. Создайте почтовый ящик на хостинге
Как создать почтовый ящик:
1. На странице услуги войдите в Панель управления:

2. Перейдите в раздел «Почтовые домены». Нажмите Создать:

Как сделать почтовый домен
3. Введите имя домена, для которого заводите почту с доменным именем:

4. Перейдите в раздел «Почтовые ящики». Нажмите Создать:

Как настроить почту на своем домене
5. Введите имя почтового ящика и сгенерируйте пароль. В примере создаётся ящик admin@test2d.ru. Нажмите Ok:
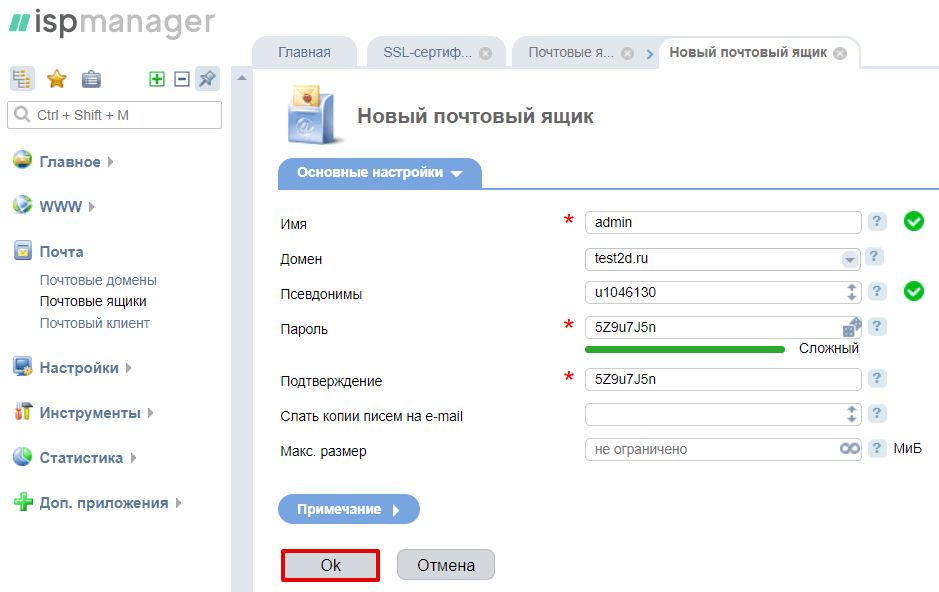
Готово, вы создали почту со своим доменом бесплатно.
Этап 4. Добавьте SPF-запись для домена
SPF-запись позволяет указать в TXT-записи домена список серверов, которые имеют право отправлять сообщения от имени вашей почты. Она поможет защититься от злоумышленников, которые рассылают СПАМ.
В SPF-записи необходимо указать серверы, с которых могут быть отправлены сообщения. Если сообщения будут отправляться только с одного сервера, то в SPF-записи надо указать IP-адрес этого сервера. Вместо 123.123.123.123 пропишите IP-адрес вашего сервера:
| Имя записи | Тип записи | Значение записи |
| test2d.ru | TXT | v=spf1 include:_spf.hosting.reg.ru ip4:123.123.123.123 ~all |
Если сообщения будут отправляться с нескольких серверов, укажите в SPF-записи все остальные IP-адреса:
| Имя записи | Тип записи | Значение записи |
| test2d.ru | TXT | v=spf1 include:_spf.hosting.reg.ru ip4:123.123.123.123 ip4:233.233.233.233 ~alll |
Обратите внимание: чтобы использовать свою почту на сайте на домашнем компьютере, проведите настройку почтового клиента на хостинге.