Настройка почтовых клиентов
Чтобы было проще пользоваться почтовым ящиком, размещенном на сервере, на компьютер или смартфон нужно установить почтовый клиент.
Почтовый клиент — это программа, в которой можно работать с почтой: писать, читать и хранить письма. Примеры популярных почтовых клиентов: программа Mozilla Thunderbird, Microsoft Outlook, The Bat!
Протоколы для получения электронной почты
Для связи с сервером, на котором находятся электронные письма, используют протоколы POP3, IMAP и SMTP.
POP3 (Post Office Protocol) — это протокол для получения электронных писем. С его помощью пользователь связывается с удалённым сервером и загружает сообщение на локальный почтовый клиент (на компьютер пользователя). При этом информация с сервера удаляется, поэтому все действия с почтой происходят на компьютере. Протокол POP3 удобен, если почтовым ящиком пользуется один человек и доступ к почте может быть нужен при отсутствии подключения к интернету.
IMAP (Internet Message Access Protocol). Этот протокол похож на POP3. Его главное отличие — работа с почтой непосредственно на сервере. То есть чтобы показать письмо, почтовый клиент напрямую скачивает его с сервера. Этот вид протокола подходит, когда почтовым ящиком пользуется несколько человек и все действия должны быть видны всем пользователям (изменение статуса письма на «прочитанное», перемещение писем между папками и т. п.). Всё чаще провайдеры советуют использовать именно его. Недостаток — для работы с почтой необходимо подключение к интернету.
SMTP (Simple Mail Transfer Protocol). Он отвечает исключительно за отправку писем. Стандартно протокол работает по порту 25.
Общие настройки для всех почтовых клиентов
Ниже мы подробнее разберем настройку почтовых клиентов в самых популярных системах. Если ни одна из инструкций вам не подходит, воспользуйтесь общими рекомендациями по настройке:
Настройки шифрованного соединения (SSL/TLS)
-
Почтовый адрес или логин ― name@ваш.домен, например ivan@ivanov.ru.
-
Пароль ― пароль почтового ящика.
-
Сервер входящей почты ― mail.hosting.reg.ru.
-
Порт:
- для настройки POP3 ― порт 995,
- для настройки IMAP ― порт 993.
-
Сервер исходящей почты ― mail.hosting.reg.ru:
- для SMTP ― 465 порт.
Настройки нешифрованного соединения
-
Почтовый адрес или логин ― name@ваш.домен, например ivan@ivanov.ru.
-
Пароль ― пароль почтового ящика.
-
Сервер входящей почты ― mail.hosting.reg.ru.
-
Порт:
- для настройки POP3 ― порт 110,
- для настройки IMAP ― порт 143.
-
Сервер исходящей почты ― mail.hosting.reg.ru:
- для SMTP ― порт 25 или 587.
Для шифрованного SSL/TLS соединения с сервером используют порты:
- SMTP: 465,
- IMAP: 993,
- POP3: 995.
Для нешифрованного соединения с сервером используют порты:
- SMTP: 25 или 587,
- IMAP: 143,
- POP3 110.
1. В правом верхнем углу откройте дополнительное меню. Выберите Создать:
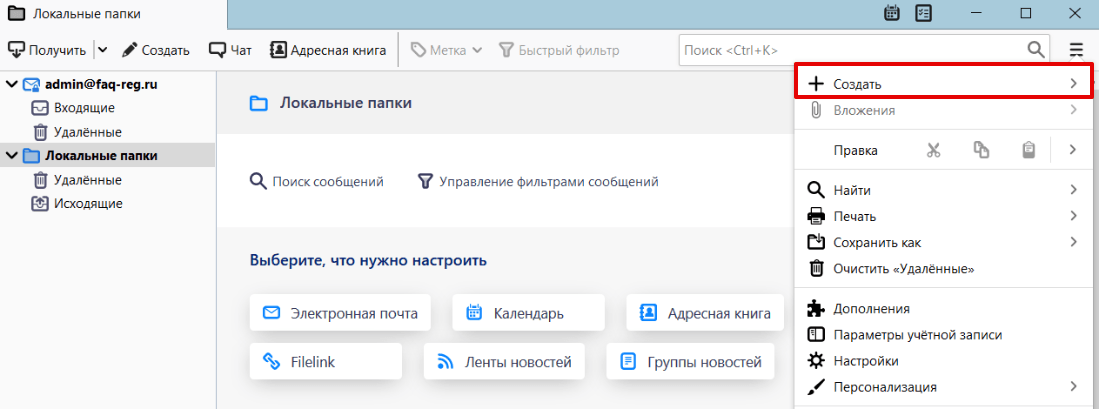
2. Выберите Настроить мою учётную запись почты…:
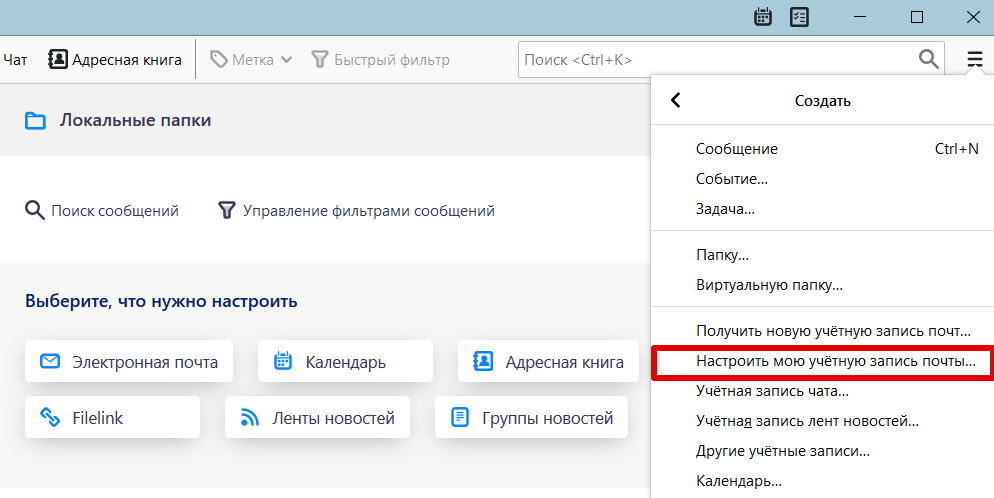
3. Введите ваше имя и фамилию, адрес почтового ящика и пароль. Нажмите Продолжить:
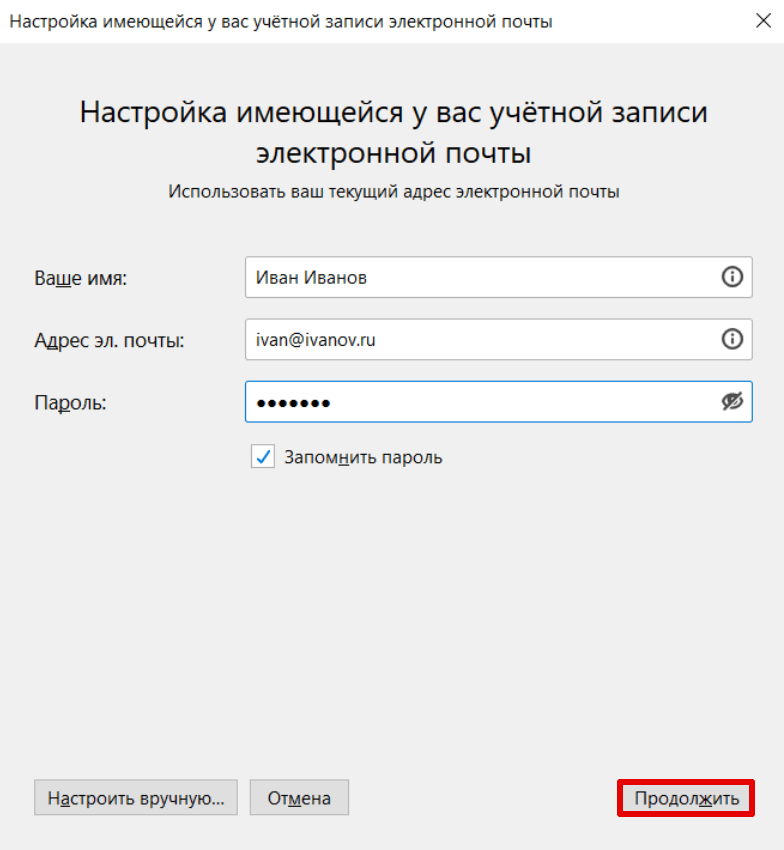
4. Нажмите Настроить вручную...:
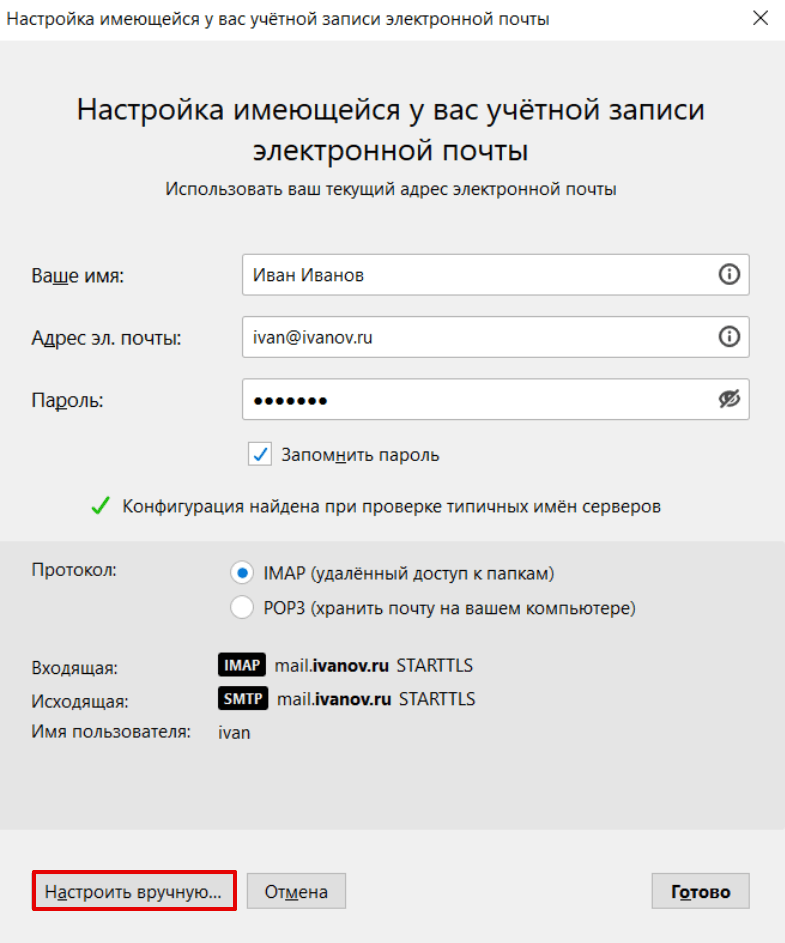
5. Выставьте настройки:
- входящий протокол ― IMAP,
- входящий и исходящий сервер ― mail.hosting.reg.ru,
- входящий порт ― 143,
- исходящий порт ― 587,
- входящий и исходящий SSL ― STARTTLS,
- входящая и исходящая аутентификация ― обычный пароль.
И нажмите Готово внизу страницы:
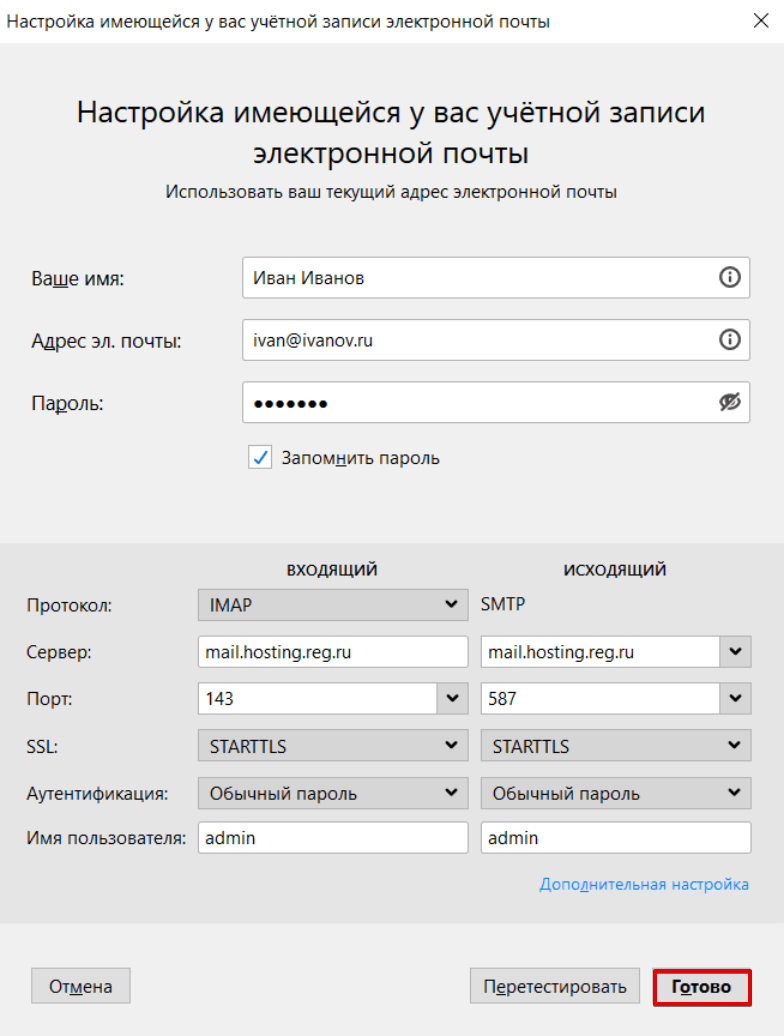
Готово, теперь вы знаете, как настроить почту Mozilla Thunderbird
The Bat! ― простой почтовый клиент для автоматической обработки электронных писем от компании Ritlabs. Программа отличается высоким уровнем защиты данных (защита почтового ящика паролем, шифрование почтовой базы, блокировка подозрительных изображений и др.). Программа поддерживает систему виртуальных папок и может создавать шаблоны писем под разные ситуации.
1. Перейдите во вкладку Ящик ― Новый почтовый ящик...:
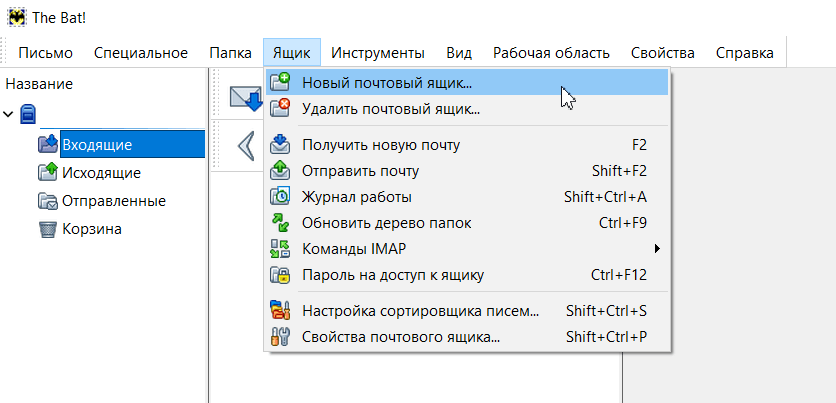
2. Введите ваше имя и фамилию, электронный адрес и пароль от почтового ящика и нажмите Далее:

3. Заполните поля:
- протокол входящей почты ― POP3 или IMAP4,
- адрес сервера ― mail.hosting.reg.ru,
- порт ― в соответствии с протоколом.
Для шифрованного SSL/TLS соединения с сервером используют порты:
- SMTP ― 465,
- IMAP ― 993,
- POP3 ― 995.
Для нешифрованного соединения с сервером используют порты:
- SMTP ― 25 или 587,
- IMAP ― 143,
- POP3 ― 110.
Нажмите Далее:
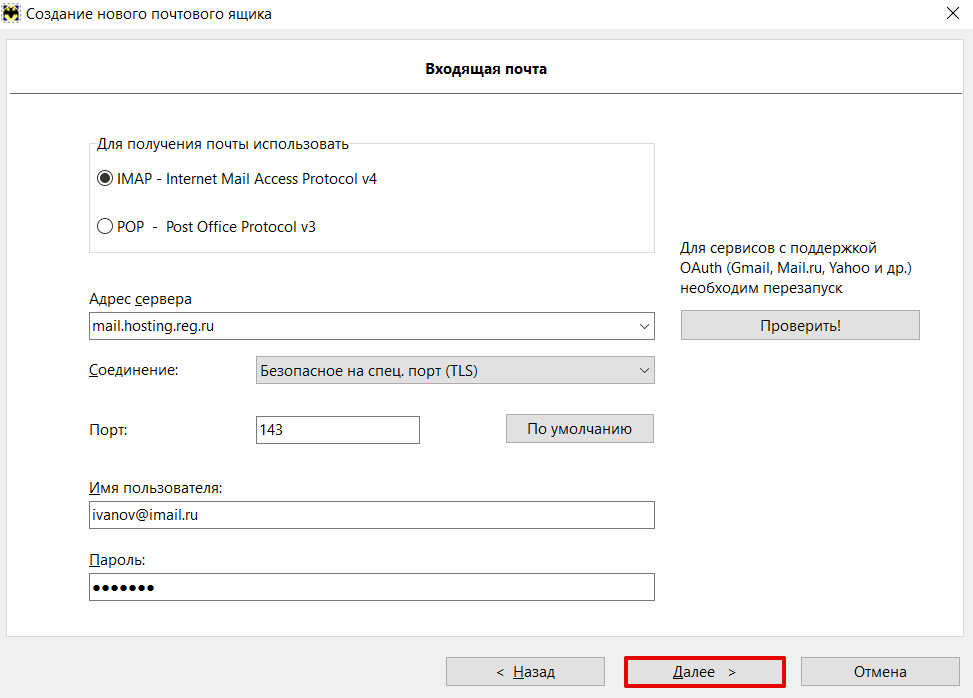
4. Заполните поля:
- адрес сервера исходящей почты (SMTP) ― mail.hosting.reg.ru,
- соединение ― обычное,
- порт ― 25.
Поставьте галочку Мой сервер SMTP требует аутентификации. Нажмите Далее:
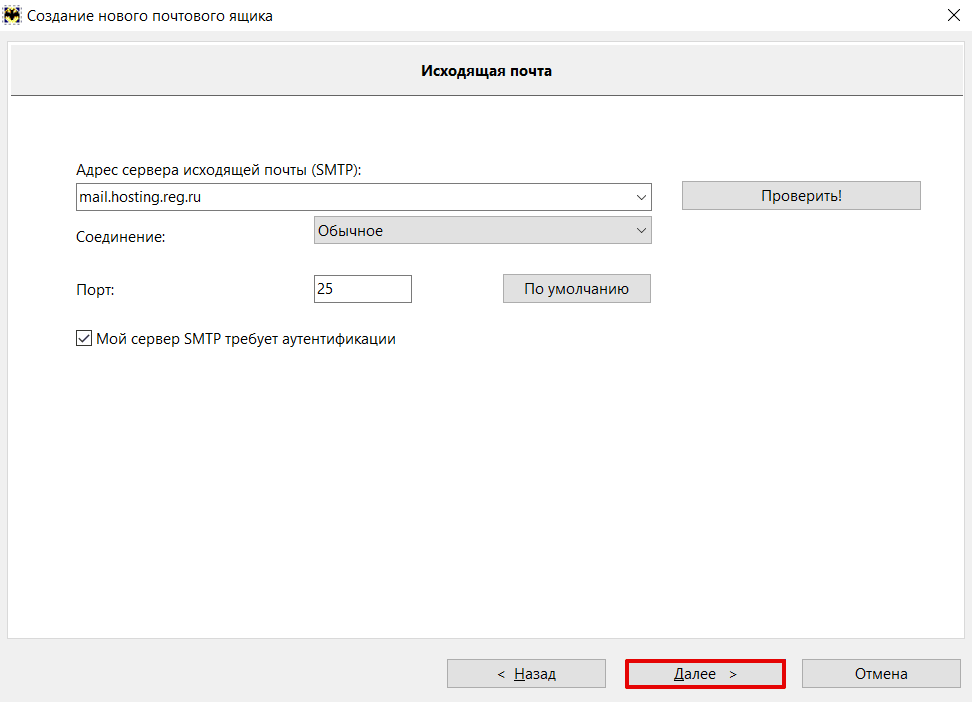
5. Нажмите Готово:
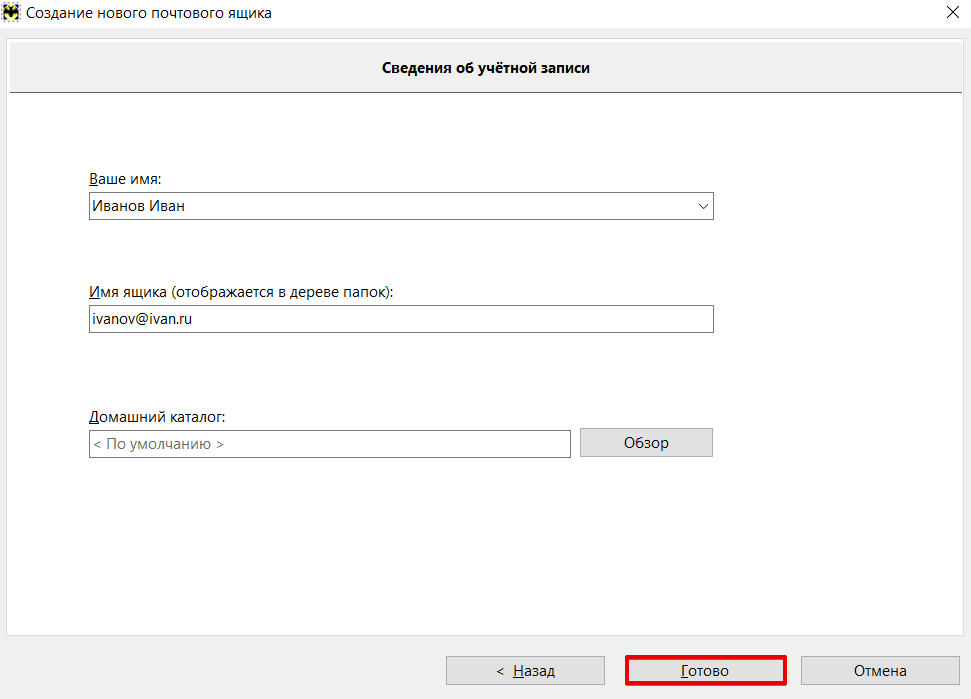
Готово, вы настроили почтовый клиент на The Bat!
1. Введите ваш электронный адрес. Нажмите на Дополнительные параметры и поставите галочку напротив пункта Настроить учетную запись вручную. Нажмите Подключить.
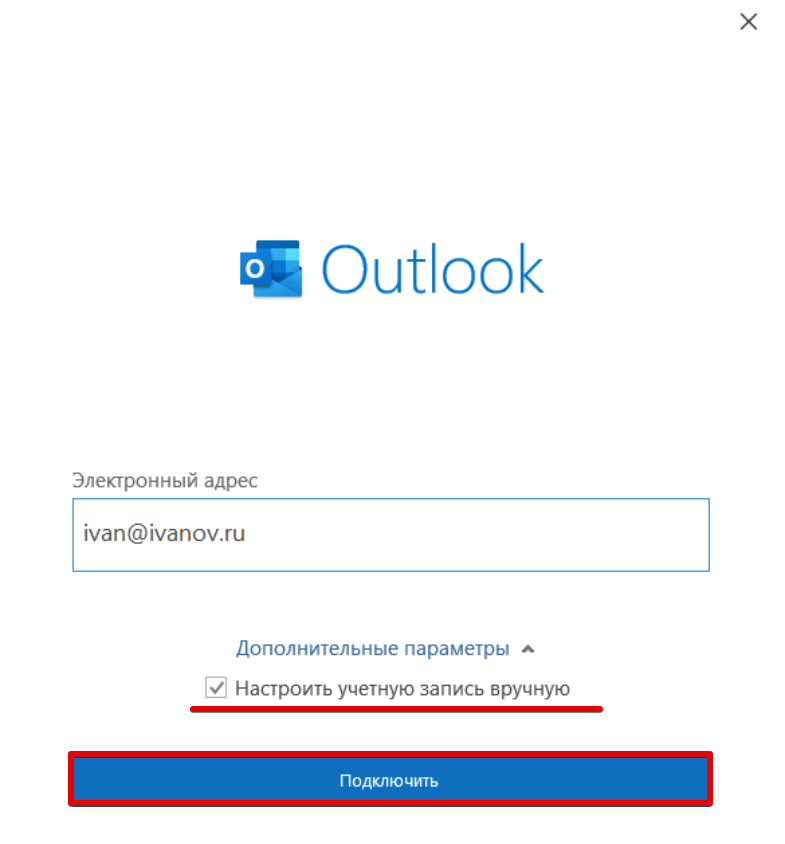
2. Выберите протокол POP или IMAP:
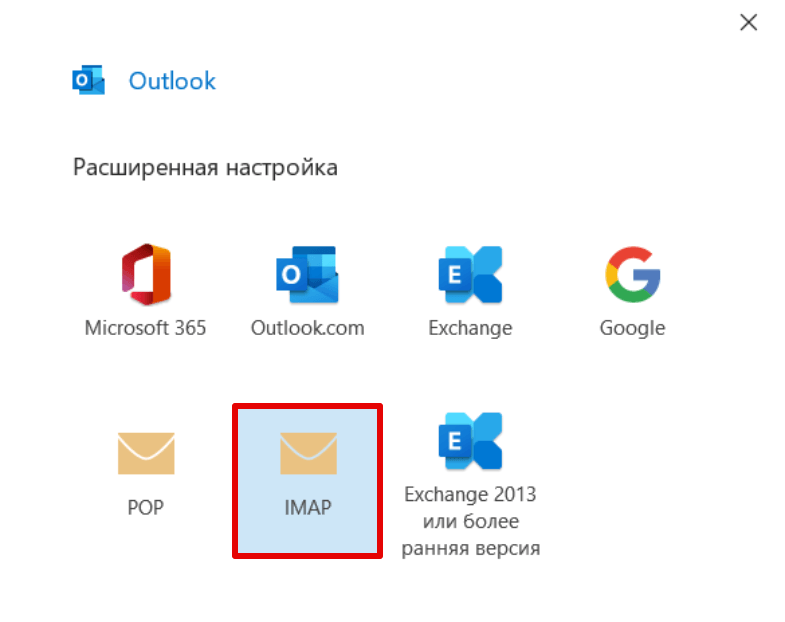
3. Введите пароль. Нажмите Подключить:
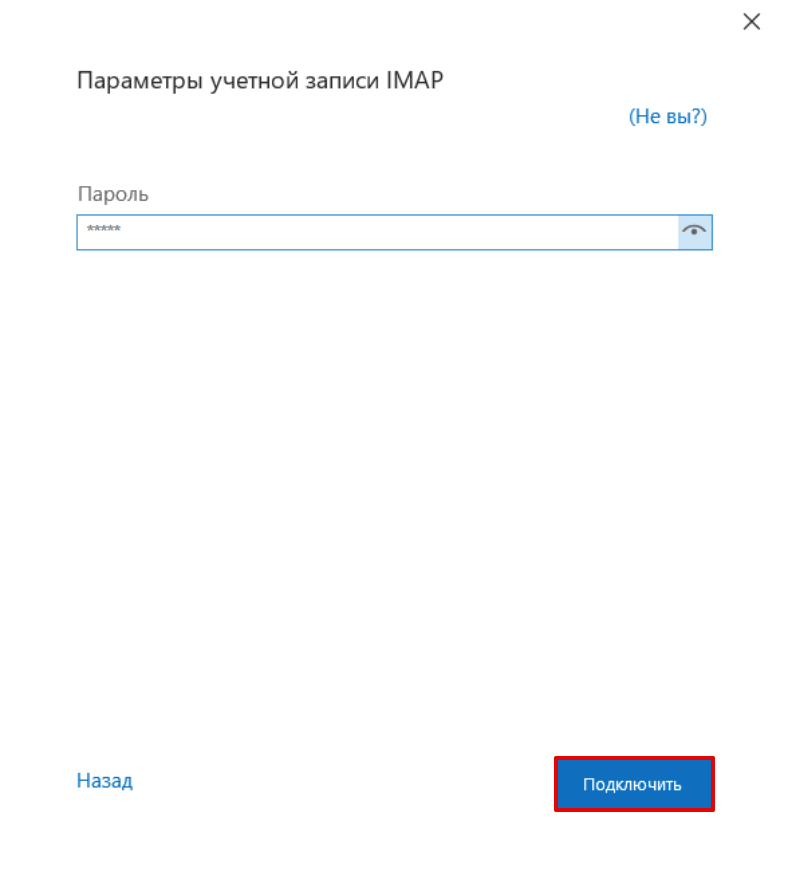
4. Заполните поля:
- сервер входящей и исходящей почты ― mail.hosting.reg.ru,
- порты ― подставляются автоматически.
Нажмите Далее:
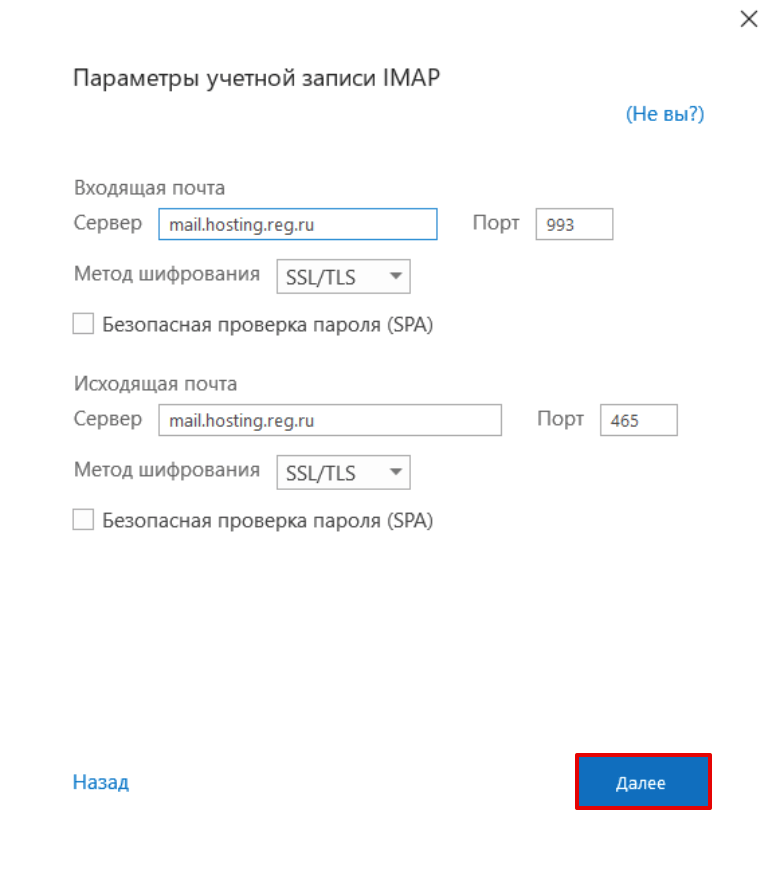
5. На открывшейся странице нажмите Готово.
Готово, вы настроили почтовый клиент на Outlook.
1. Откройте приложение Почта.
2. Выберите Другая учетная запись Почты… и нажмите Продолжить:
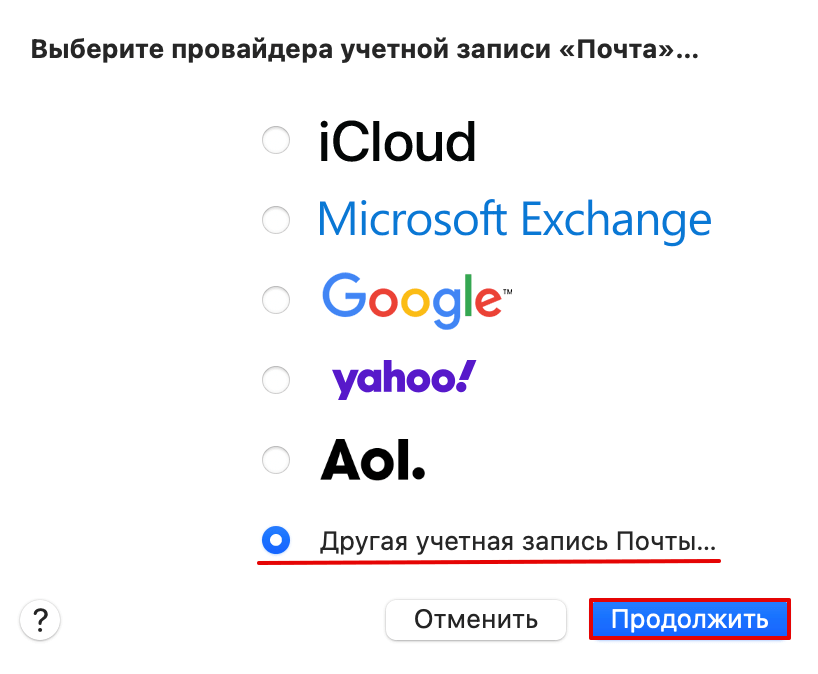
3. Введите ваше имя и фамилию, адрес почтового ящика и пароль. Нажмите Войти:
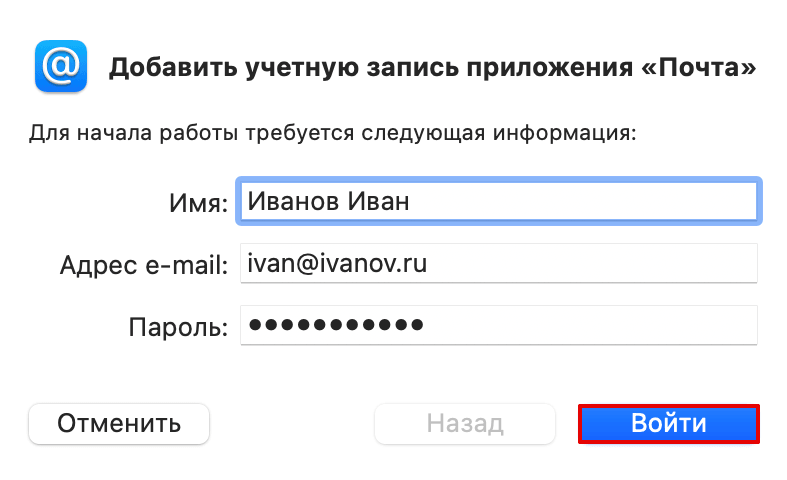
4. Заполните поля:
- адрес e-mail ― адрес почтового ящика,
- имя пользователя ― фамилия и имя пользователя,
- пароль ― пароль от почты,
- тип учетной записи ― IMAP или POP.
- сервер входящей почты ― mail.hosting.reg.ru,
- сервер исходящей почты ― mail.hosting.reg.ru.
Нажмите Войти:
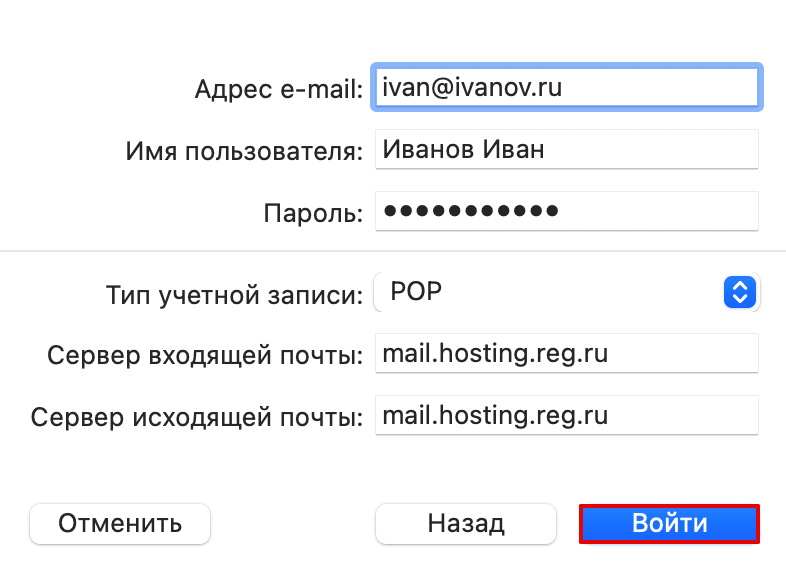
Готово, вы настроили почтовый клиент на macOS.
Обратите внимание! Почтовые ящики на кириллических доменах (зона .РФ) не поддерживаются почтовым клиентом iOS. Рекомендуем использовать ящики на доменах .RU, .COM и других.
1. Перейдите в раздел Настройки — Пароли и учетные записи:
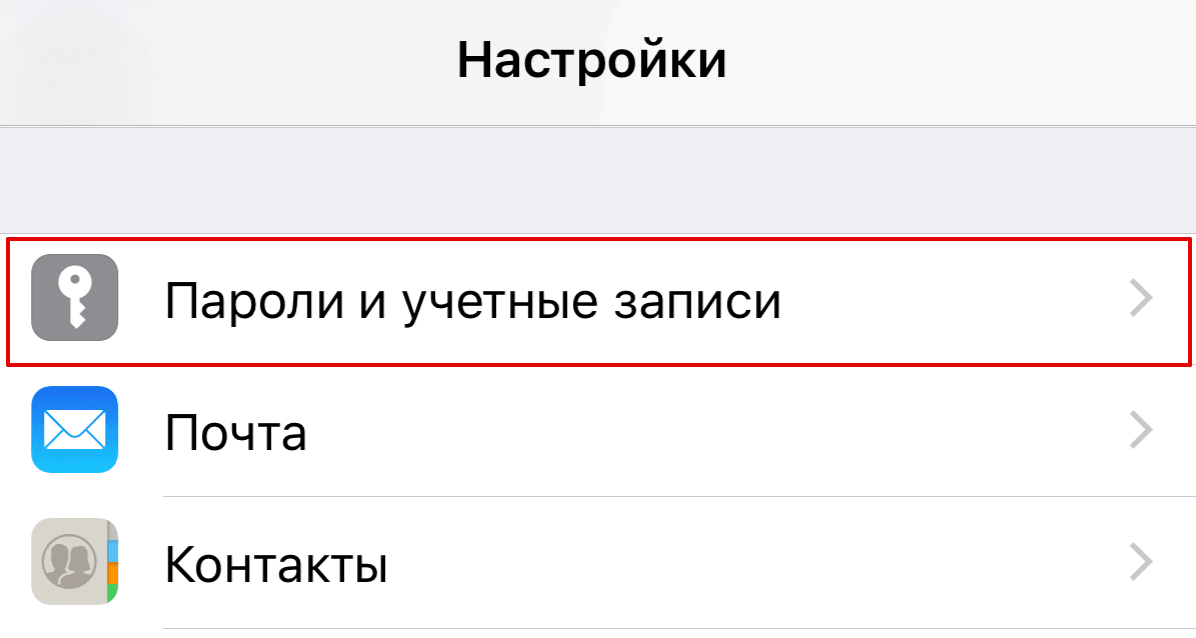
2. Нажмите Новая учетная запись:
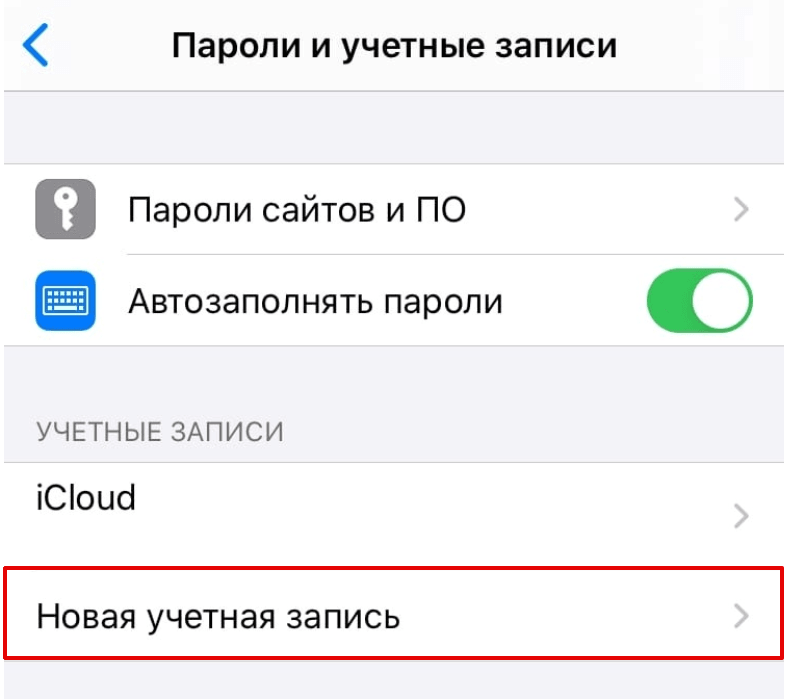
3. Выберите в списке почтовых служб Другое:
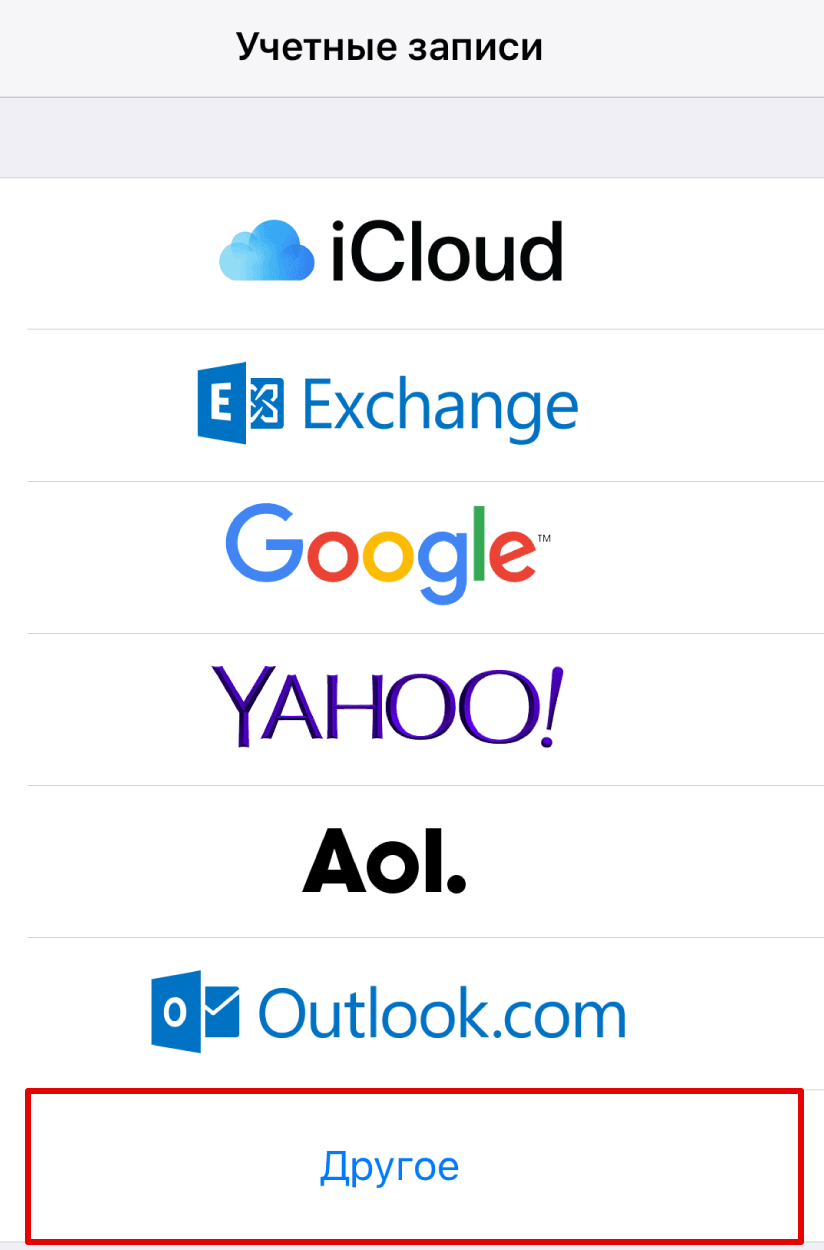
4. В пункте «Почта» нажмите Новая учетная запись:
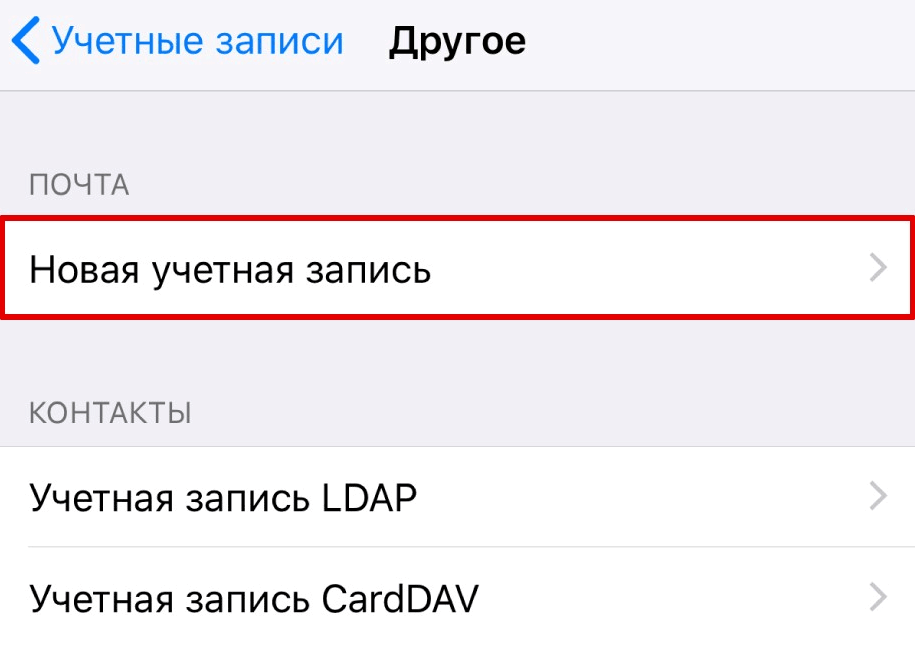
5. Заполните поля:
- имя — любое удобное имя,
- e-mail — название созданного вами почтового ящика,
- пароль — пароль почтового ящика,
- описание — описание учётной записи.
Нажмите Далее:
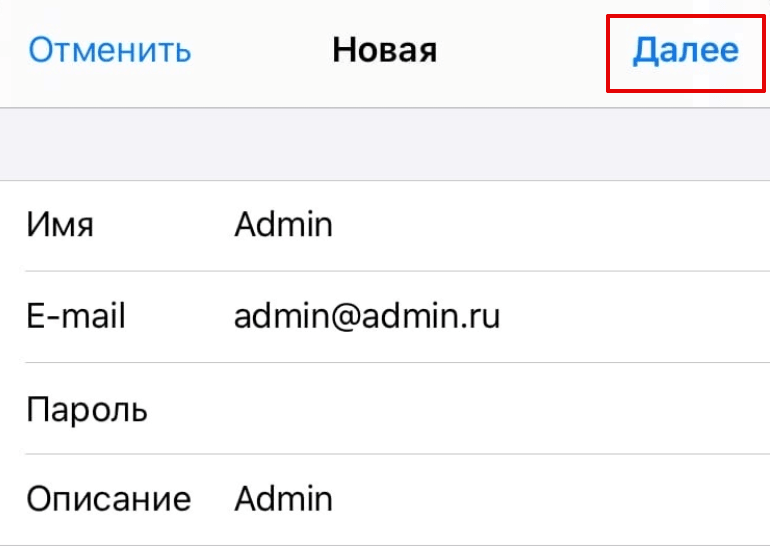
6. Во вкладке IMAP заполните поля входящей и исходящей почты:
- имя узла — mail.hosting.reg.ru,
- имя пользователя — почтовый ящик полностью,
- пароль — пароль от почтового ящика.
Нажмите Далее:
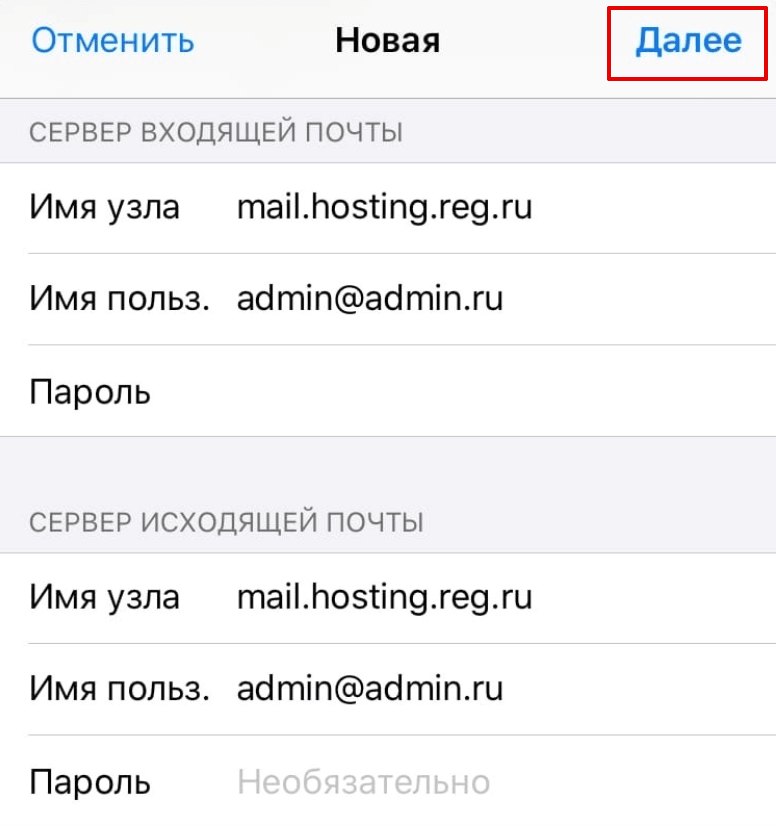
Готово, вы настроили почтовый клиент на iPhone.
1. Откройте приложение Email. Введите имя и пароль почтового ящика. Нажмите Далее:
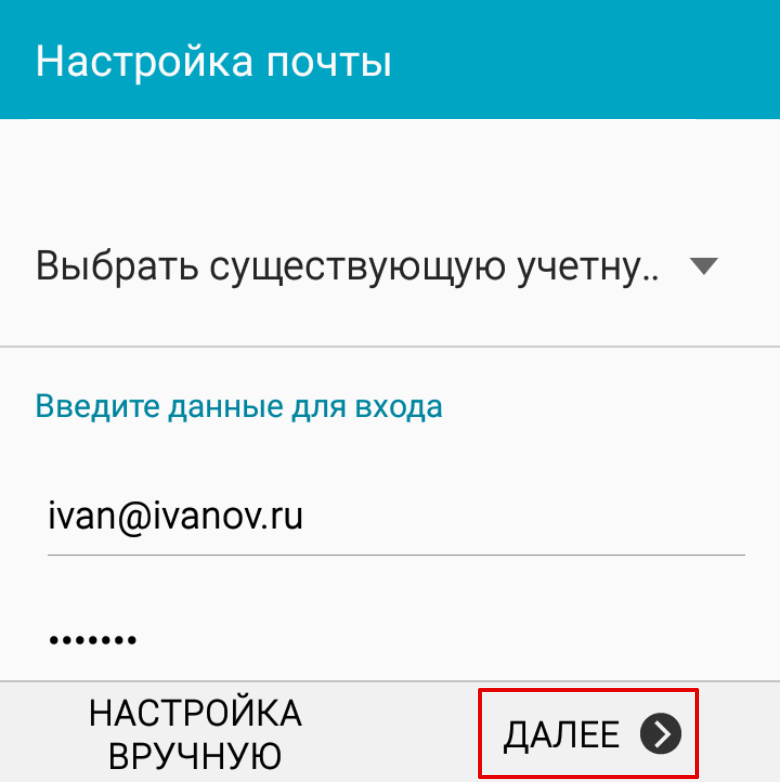
2. Выберите тип учетной записи POP3 или IMAP:
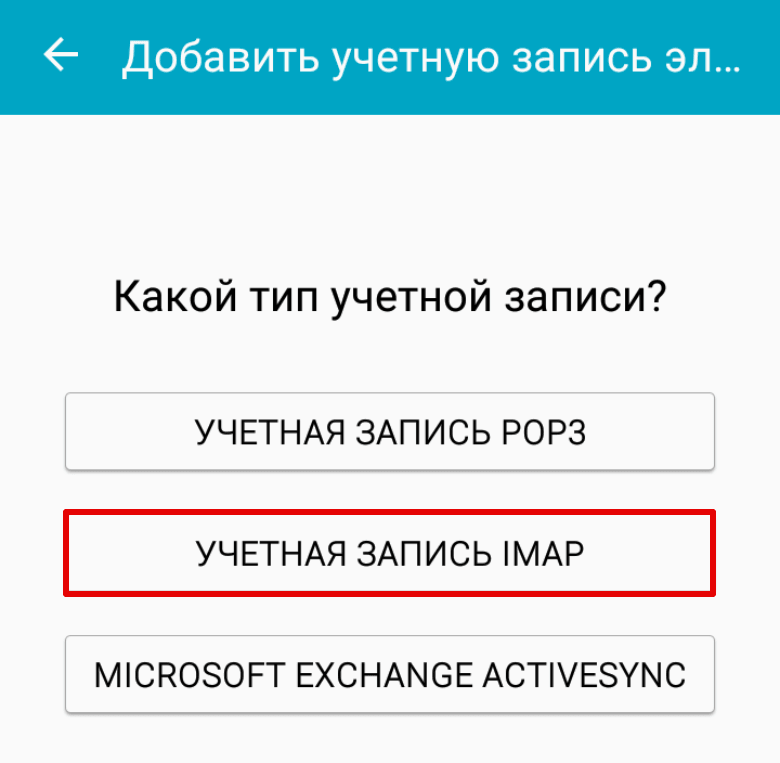
3. Если вы выбрали POP3, выставьте следующие параметры:
- имя пользователя — имя почтового ящика,
- пароль — пароль от почтового ящика,
- сервер POP3 — mail.hosting.reg.ru,
- порт — 110.
Если вы выбрали IMAP, выставьте следующие параметры:
- имя пользователя — имя почтового ящика,
- пароль — пароль от почтового ящика,
- сервер IMAP — mail.hosting.reg.ru,
- порт — 143.
Нажмите Далее:
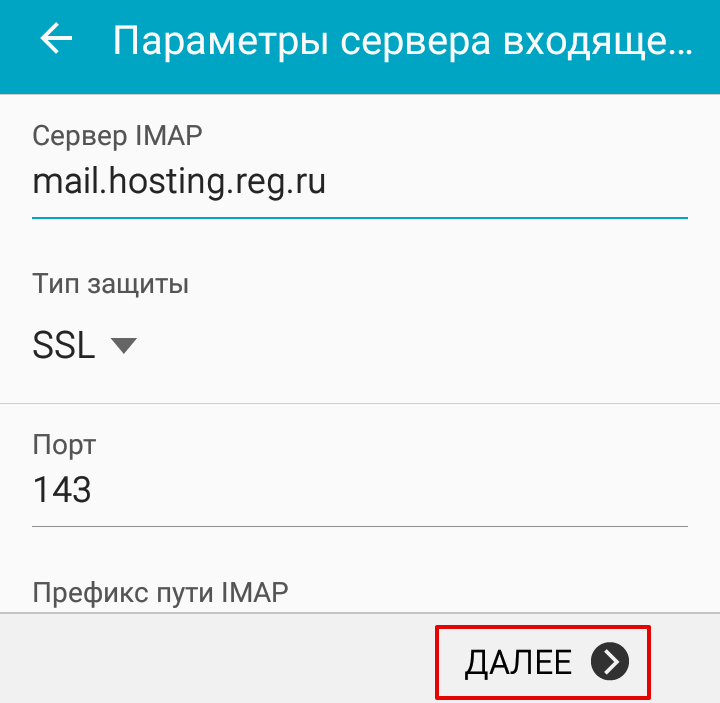
Готово, вы настроили почтовый клиент на Android.