Что делать, если на ОС Windows недоступен DNS-сервер
- Что значит ошибка “Отсутствует подключение к DNS серверу”
- Что делать, если нет связи с ДНС сервером
- Сбросьте кэш через Windows
- Отключите антивирус
- Перезагрузите роутер и компьютер
- Настройте роутер
- Проверьте работу DNS-клиента
- Поменяйте DNS-серверы через настройки Windows
Каждый пользователь интернета хоть раз, но сталкивался с ошибкой “DNS сервер недоступен”. В статье мы расскажем, что означает эта ошибка, почему она возникает, а также какими способами можно исправить её в Windows.
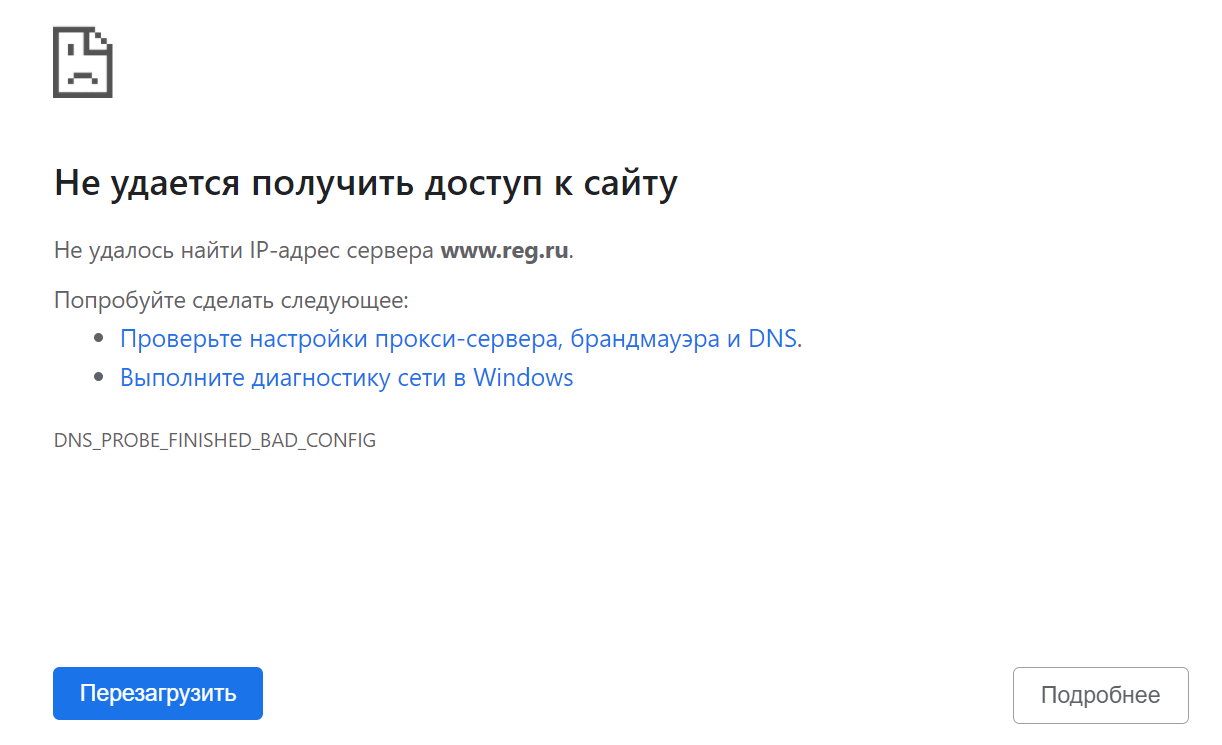
Пример ошибки в браузере Chrome
Что значит ошибка “Отсутствует подключение к DNS серверу”
DNS-сервер — это структурный элемент в системе DNS (Domain Name System). Эта система позволяет преобразовывать доменные имена в IP-адреса сервера. Давайте разберемся, зачем это нужно.
Домен — это имя сайта, а IP-адрес — уникальный числовой идентификатор устройства (например, сервера) в компьютерной сети. Каждому доменному имени присваивается тот или иной IP-адрес. Для чего это делается? Поскольку файлы каждого сайта хранятся на одном из серверов в сети, чтобы попасть на любой сайт, пользователю нужно сначала обратиться к серверу. Для этого пользователь вводит имя сайта (домен) в браузер. После этого браузер отправляет запрос в интернет, находит сервер, на котором расположены файлы, и открывает сайт для пользователя. В этом ему помогает DNS-сервер. Он “подсказывает” какой IP-адрес у сервера, на котором расположены файлы. Без этих “подсказок” браузер не смог бы открыть нужный сайт.
Бывает, что DNS-сервер перестает работать или работает неисправно. В этом случае браузер не может найти нужный сайт и выдает ошибку “Нет соединения с DNS сервером” или ошибку с аналогичным содержанием.
Что делать, если нет связи с ДНС сервером
Проблема подключения DNS сервера может возникнуть по трём основным причинам: неисправность на стороне интернет-провайдера, ошибка в настройке локальной сети и некорректные внутренние настройки. Чтобы выяснить причину, в первую очередь продиагностируйте неполадки. Для этого в панели задач правой кнопкой мыши кликните на значок Сеть и выберите Диагностика неполадок. Windows постарается найти проблему и после этого покажет результаты:
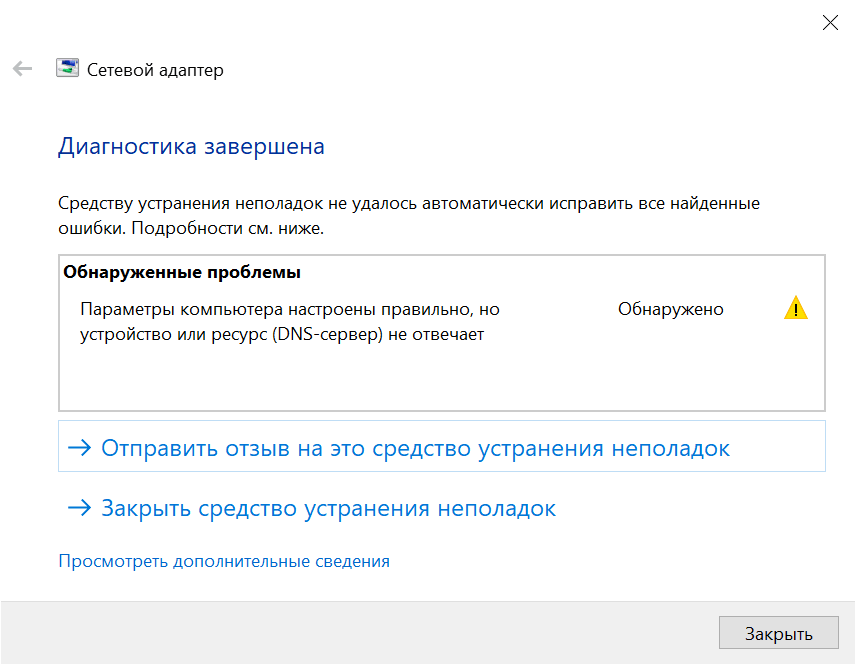
Если по результатам диагностики ошибка не будет обнаружена, переходите к вариантам, описанным в инструкциях ниже.
Сбросьте кэш через Windows
Для этого:
1. В панели задач нажмите на значок Сеть и выберите Параметры сети и Интернет:
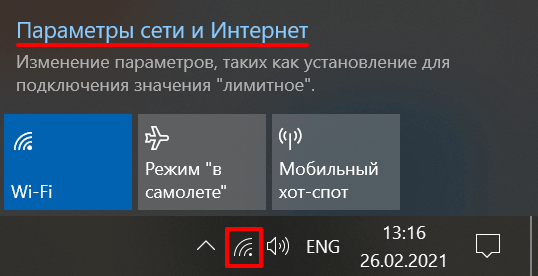
2. Кликните Сброс сети и подтвердите действие. Это позволит вернуть сетевые параметры, которые были установлены по умолчанию.
3. После того как компьютер автоматически перезагрузится, проверьте, исправлена ли проблема.
Если как и прежде DNS-сервер не отвечает, попробуйте следующий вариант.
Отключите антивирус
В некоторых случаях ошибка появляется из-за настроек антивируса: он ограничивает доступ к DNS-серверам и сайтам, которым не доверяет. Чтобы проверить, так ли это, приостановите работу антивируса. Для этого правой кнопкой мыши кликните на значок антивируса и выберите Отключить. Или найдите этот пункт во внутренних настройках программы.
Если проблема действительно в настройках антивируса, измените их. Например, в популярном антивирусе Avast это можно сделать через брандмауэр. Для этого достаточно отключить межсетевой экран или включить стандартные настройки доступа. Если у вас возникают сложности, найдите инструкцию на сайте разработчика или на тематических форумах. Также вы можете удалить антивирус и выбрать тот, который не будет препятствовать подключению. Если действия с антивирусом не помогли, переходите к следующим шагам.
Перезагрузите роутер и компьютер
Перезагрузите роутер: нажмите на нужную кнопку на задней панели. Обратите внимание: на задней панели также может находиться кнопка сброса — не перепутайте кнопки. Помимо этого вы можете обесточить роутер на 20-30 секунд и включить его заново. Если это не поможет, попробуйте перезапустить компьютер.
Также вы можете проверить работу домашнего интернета с другого устройства - ноутбука, планшета или телефона. Если подключение будет установлено, значит проблема в настройках устройства, с которого вы хотите подключиться. Если серверы не отвечают и при попытке подключиться с других устройств, значит проблема кроется в работе роутера или на стороне интернет-провайдера.
Настройте роутер
Чтобы проверить работу роутера и внести изменения:
1. В браузере перейдите к управлению маршрутизатором: в адресную строку введите IP-адрес админки. Варианты:
- для большинства маршрутизаторов - 192.168.1.1 или 192.168.0.1,
- для маршрутизаторов Xiaomi - 192.168.31.1.
2. Авторизуйтесь с помощью логина и пароля, которые указаны на роутере или в договоре с провайдером.
3. В настройках откройте раздел Интернет или WAN. Проверьте корректность настроек (они должны соответствовать пунктам, которые прописаны в договоре с интернет-провайдером). Если настройки не совпадают, позвоните на горячую линию.
Если по-прежнему не ясно, почему dns сервер недоступен, переходите к следующему шагу.
Проверьте работу DNS-клиента
Проверьте, запущена ли служба DNS-клиент. Для этого:
1. Введите комбинацию клавиш Windows + R, а затем команду "services.msc".
2. Правой кнопкой мыши выберите DNS-клиент и кликните Свойства:
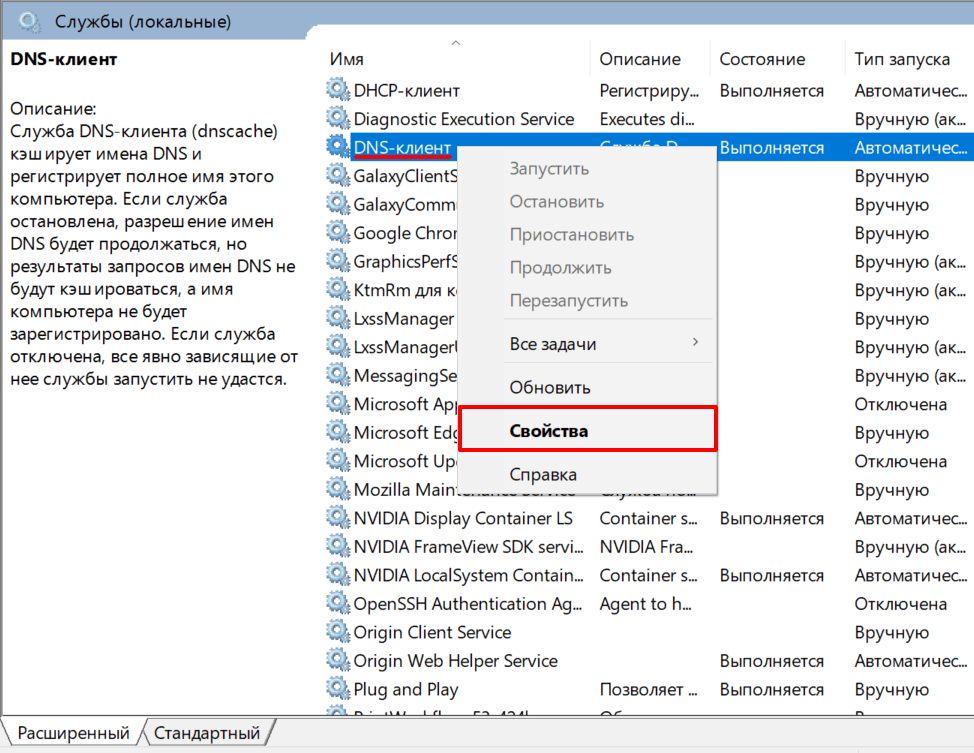
3. Проверьте, выбран ли тип записи “Автоматически” и тип состояния “Выполняется”. В этом случае служба работает корректно. Если выбраны другие настройки, запустите службу и укажите автоматический тип запуска:
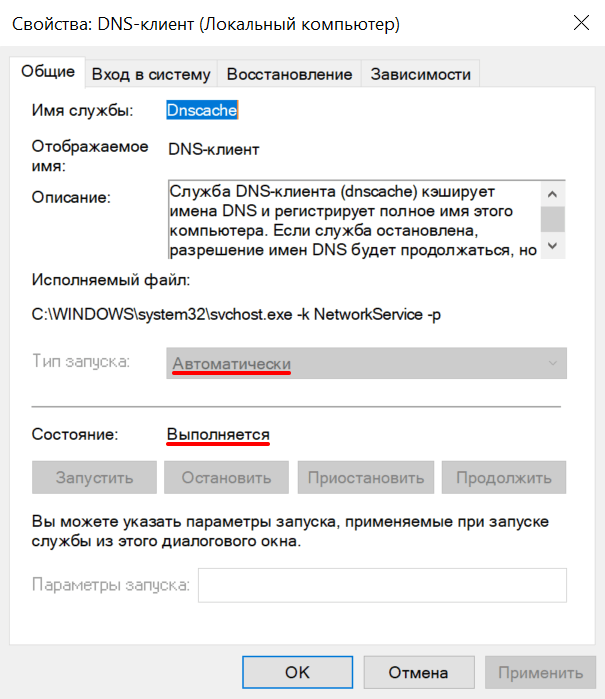
4. После этого кликните OK.
Поменяйте DNS-серверы через настройки Windows
Иногда серверы интернет-провайдера могут быть неисправны из-за технических работ или аварии. Если ни один из предложенных выше вариантов не помог исправить ошибку, вы можете попробовать изменить DNS-серверы интернет-провайдера на Google Public DNS. Они отличаются надежностью, а также регулярным обновлением кэша. Для этого следуйте пошаговой инструкции:
1. В панели задач нажмите на значок Сеть и выберите Параметры сети и Интернет:
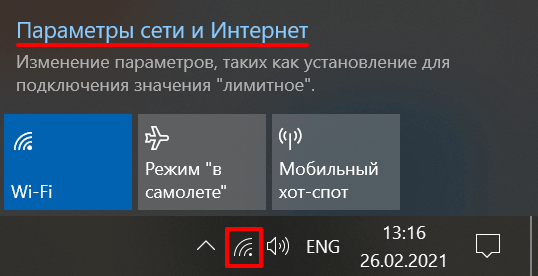
2. Кликните Настройка параметров адаптера:
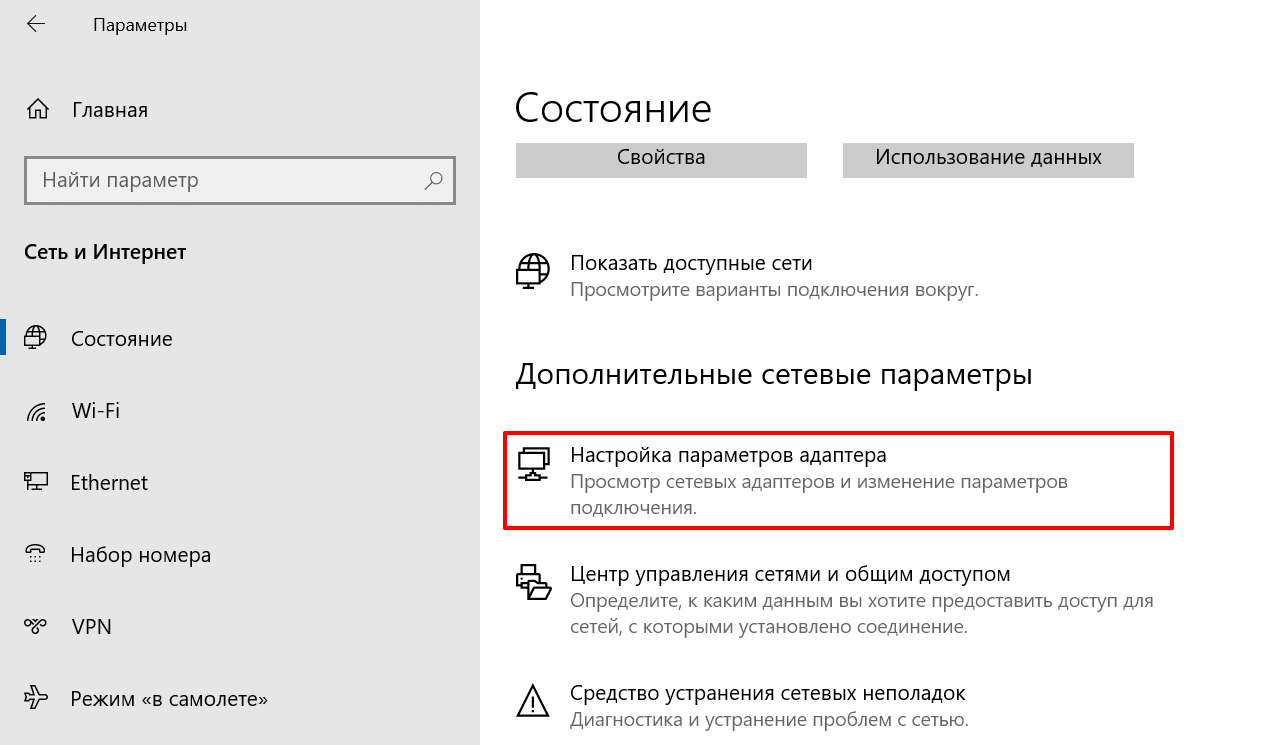
3. Правой кнопкой мыши нажмите на область активного соединения и кликните Свойства:
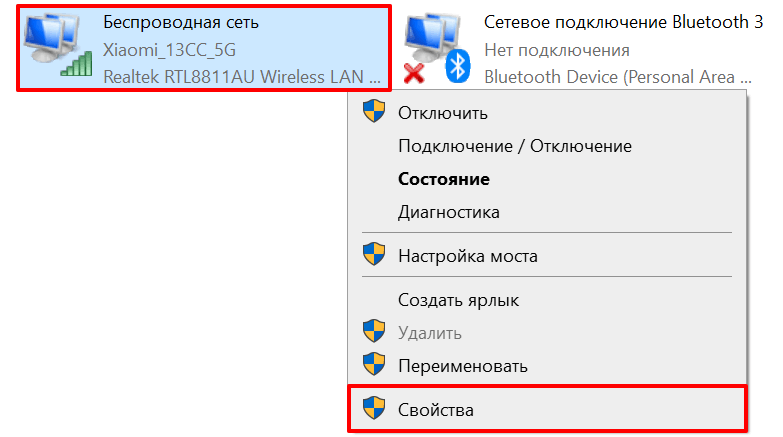
4. Поставьте галочку напротив пункта “IP версии 4 (TCP/IPv4)” и кликните Свойства:
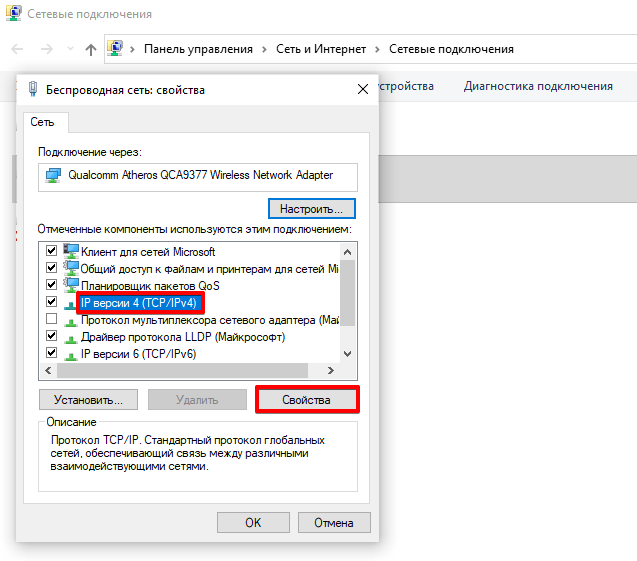
5. Активируйте пункт “Использовать следующие адреса DNS-серверов” и укажите IP-адреса:
- в пункте Предпочитаемый DNS-сервер - 8.8.8.8,
- в пункте Альтернативный DNS-сервер - 8.8.4.4:
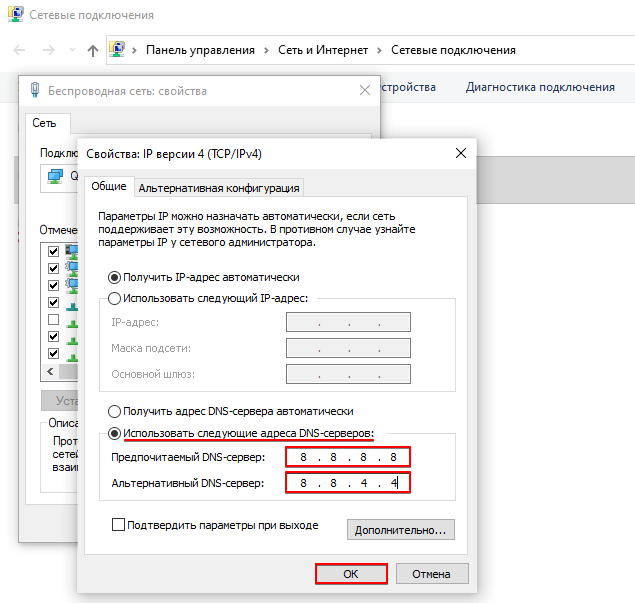
6. Кликните OK. DNS-серверы должны заработать через 3-5 минут.
Теперь вы понимаете, что значит сообщение в браузере “возможно DNS сервер недоступен”, а также знаете, как исправить проблему разными способами.