Настройка почты Outlook
- Что такое Outlook
- Как настроить Microsoft Outlook 2007
- Как настроить Microsoft Outlook 2010
- Как настроить Microsoft Outlook 2013
- Как настроить Microsoft Outlook 2016
- Как настроить Microsoft Outlook 2019
- Как настроить почту от популярных сервисов
Что такое Outlook
Microsoft Outlook — это комплект программ из стандартного пакета Microsoft Office, который работает как почтовый клиент и органайзер.
В большинстве случаев Outlook используют как почтовый клиент — программу для обмена письмами. Для работы с почтовым ящиком Outlook нужна следующая информация:
- email,
- пароль почтового ящика,
- сервер исходящей почты,
- сервер входящей почты,
- порт исходящей почты — 25 или 587 (по ним работает протокол исходящей почты SMTP),
- порт входящей почты — зависит от того, какой протокол используется (POP3 или IMAP) и есть ли SSL-сертификат для почтового домена.
Если входящая почта работает по протоколу POP3, входящие письма хранятся на сервере. Когда получатель открывает письмо, оно скачивается на компьютер и удаляется с сервера. Выбирайте этот протокол, если интернет работает нестабильно или к нему не всегда есть доступ. Для приёма почты по POP3 укажите порт 110 для нешифрованного соединения или порт 995 для шифрованного.
Если входящая почта работает по протоколу IMAP, входящие письма также хранятся на сервере и остаются на нём даже тогда, когда их уже открыли. Выбирайте этот протокол, если вы используете стабильное интернет-подключение и не хотите занимать письмами дисковое пространство компьютера. Для приёма почты по IMAP укажите порт 143 для нешифрованного соединения или порт 993 для шифрованного.
Как настроить Microsoft Outlook 2007
Чтобы начать настройку:
1. Откройте Outlook и кликните Далее:
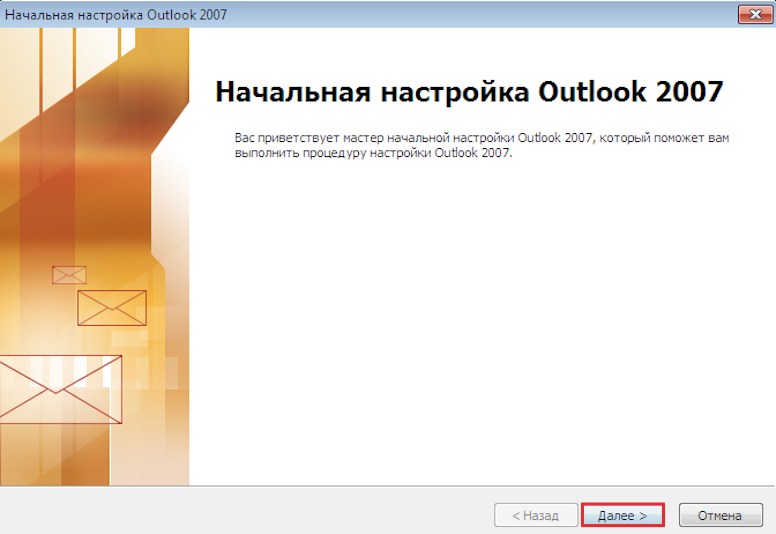 Настройка почты: Exchange
Настройка почты: Exchange
2. Отметьте Да и нажмите Далее:
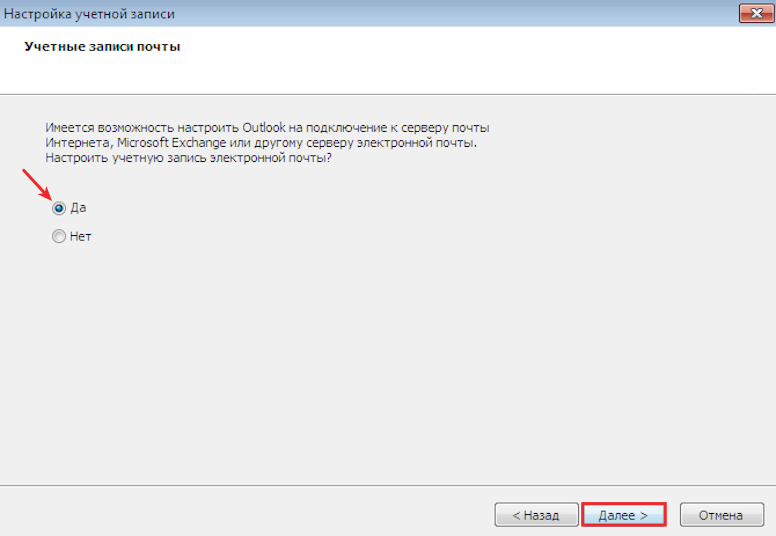
3. Поставьте галочку в пункте “Настроить вручную параметры сервера или дополнительные типы серверов”. Затем нажмите Далее:
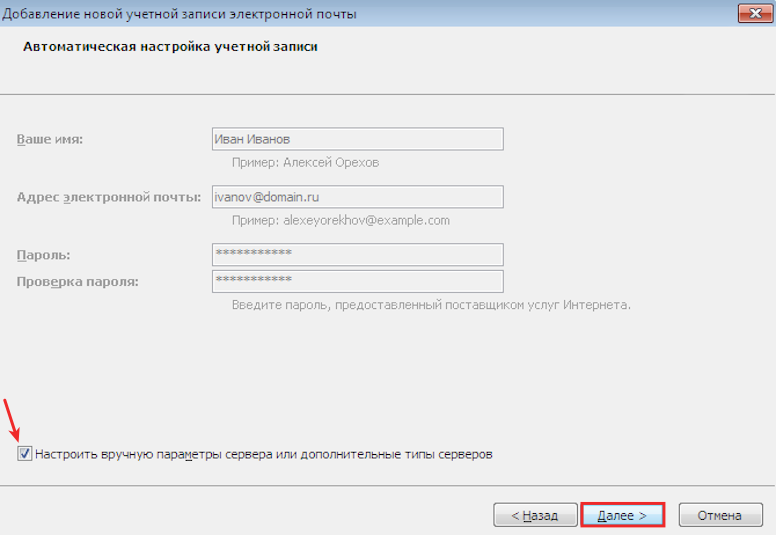
4. Выберите Электронная почта Интернета. Затем кликните Далее:
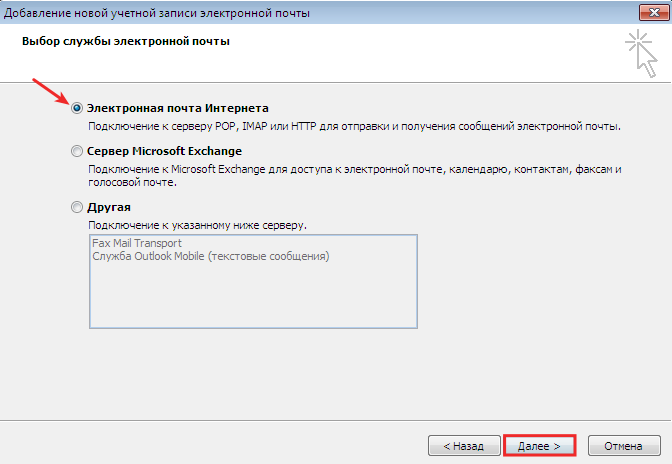
5. Укажите следующие параметры:
-
Сведения о пользователе — имя и email,
-
Сведения о сервере — протокол приёма писем, сервер входящей и исходящей почты,
-
Вход в систему — email и пароль.
Затем нажмите Другие настройки:
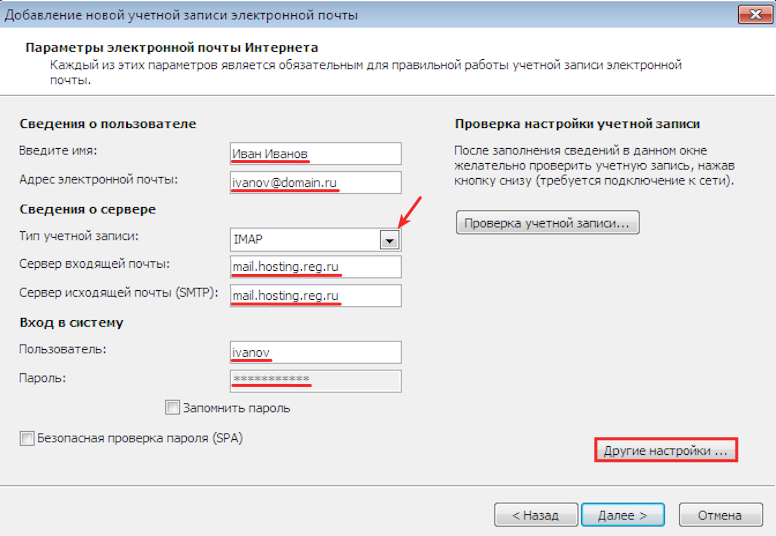
6. На вкладке “Дополнительно” введите порты для приёма и отправки почты. Затем кликните OK:
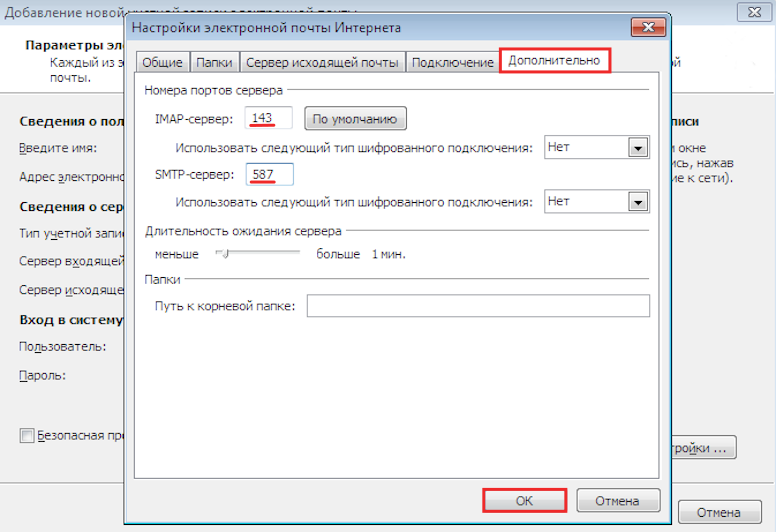
7. Нажмите Далее:
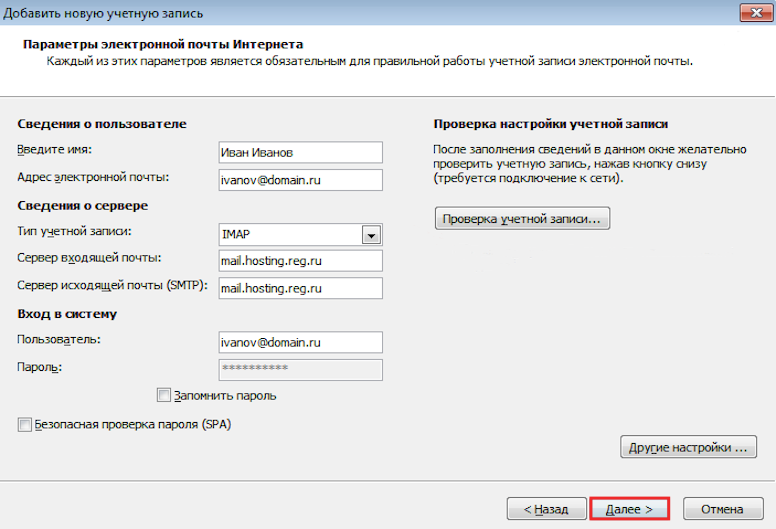
8. Укажите пароль от почтового ящика и кликните OK:
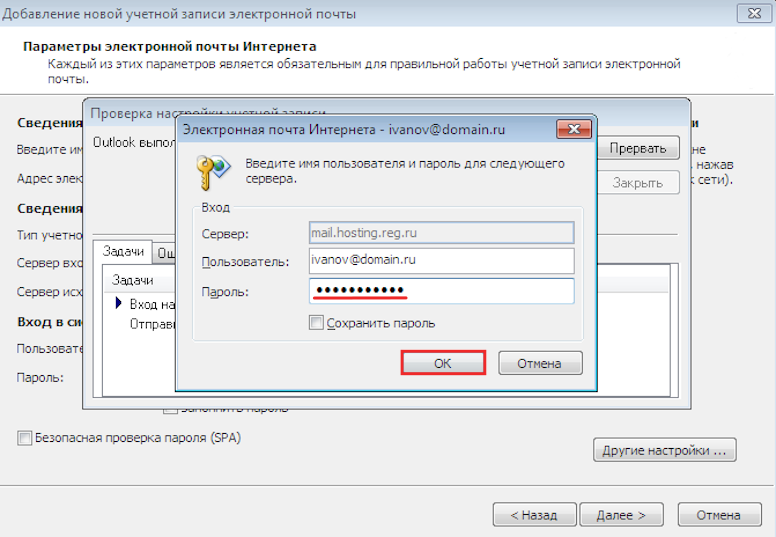
9. Подождите, пока закончится настройка.
Как настроить Microsoft Outlook 2010
Чтобы начать настройку:
1. Запустите Outlook.
2. Откройте вкладку Файл. Перейдите в раздел Сведения и нажмите Добавление учетной записи:
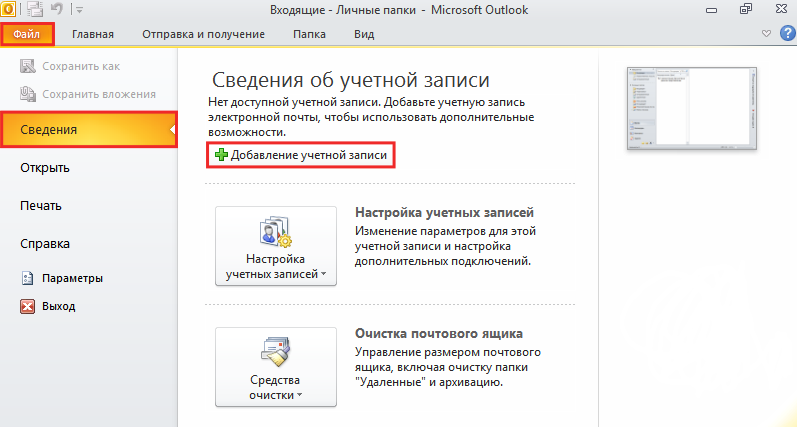
3. Отметьте пункт “Настроить вручную параметры сервера или дополнительные типы серверов”. Затем нажмите Далее:
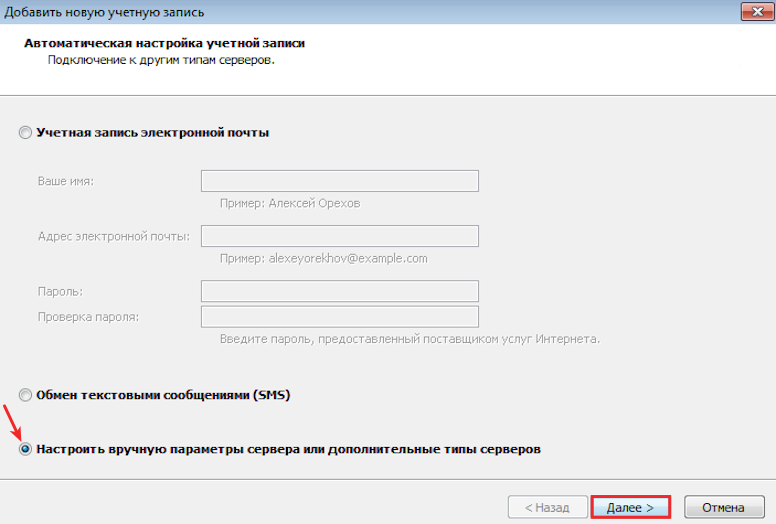
4. Выберите Электронная почта Интернета и кликните Далее:
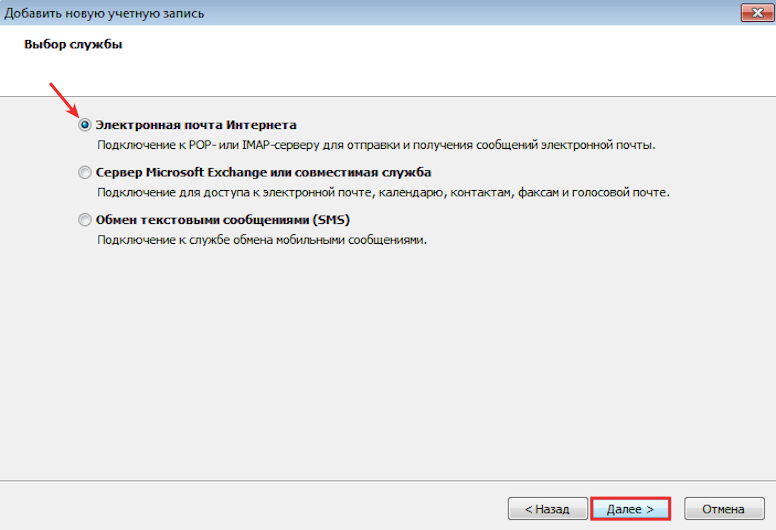
5. Укажите следующие параметры:
-
Сведения о пользователе — имя и email,
-
Сведения о сервере — протокол приёма писем, сервер входящей и исходящей почты,
-
Вход в систему — email и пароль.
Затем нажмите Другие настройки:
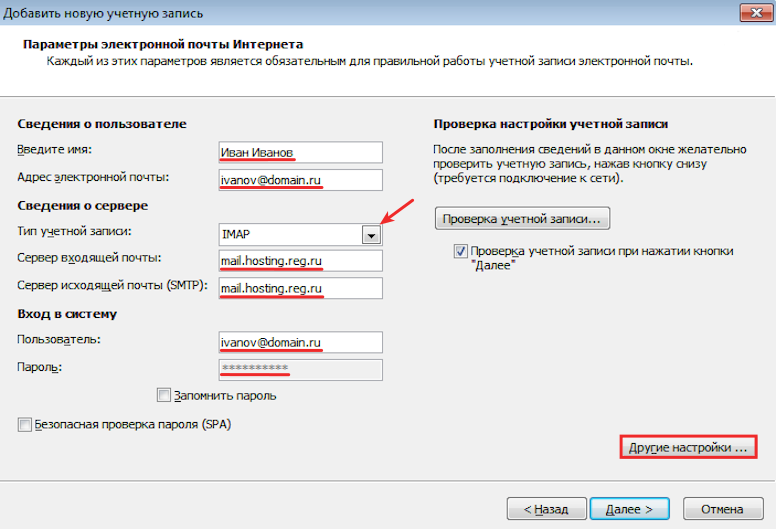
6. На вкладке “Дополнительно” введите порты для приёма и отправки почты. Затем кликните OK:
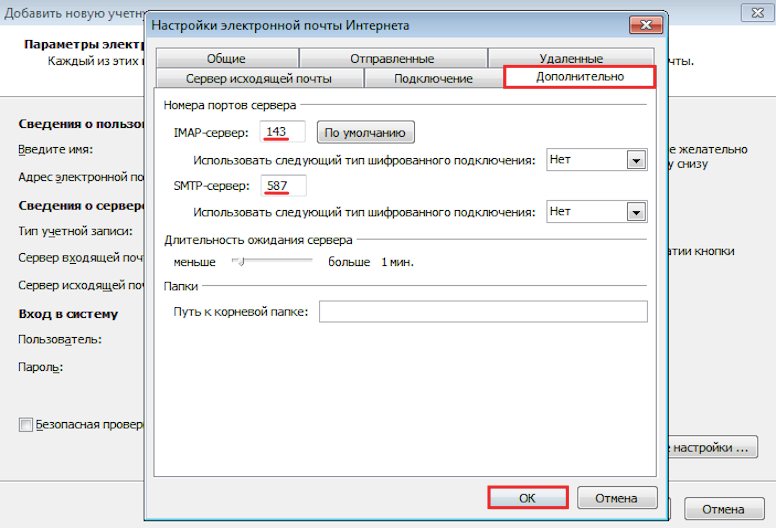
7. Отметьте пункт Проверка учетной записи при нажатии кнопки “Далее” и нажмите Далее:
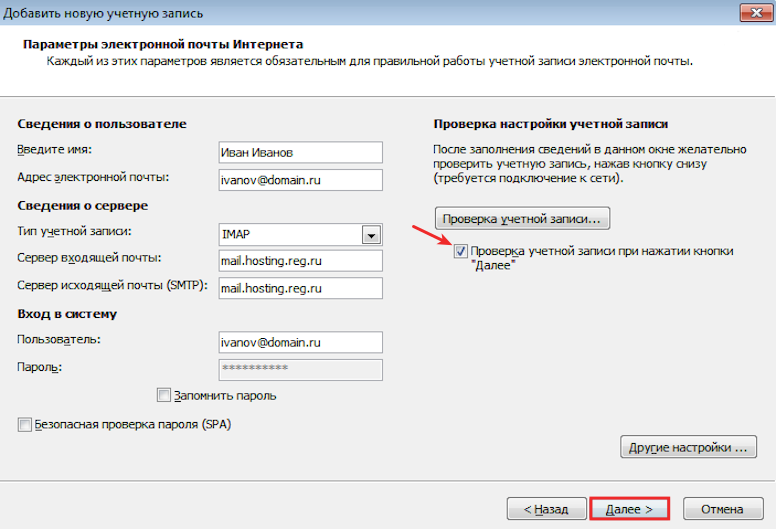
8. Дождитесь окончания настройки.
Как настроить Microsoft Outlook 2013
Чтобы начать настройку:
1. Откройте Outlook и в стартовом окне нажмите Далее:
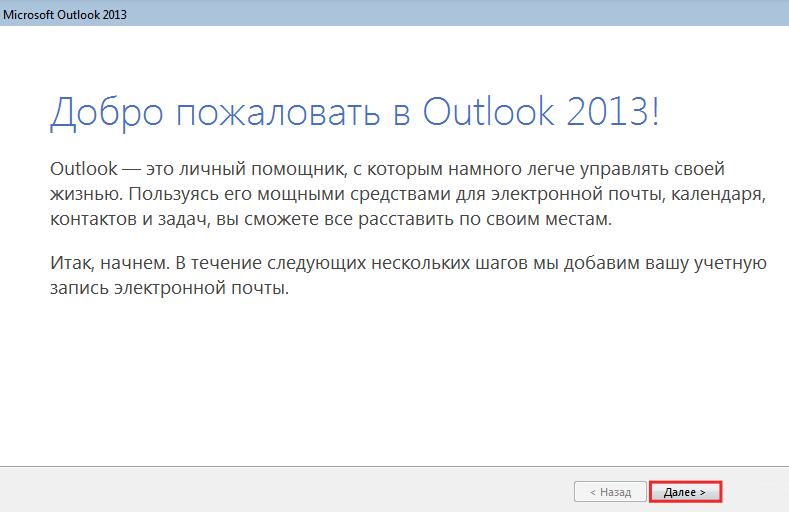
2. Выберите Да и кликните Далее:
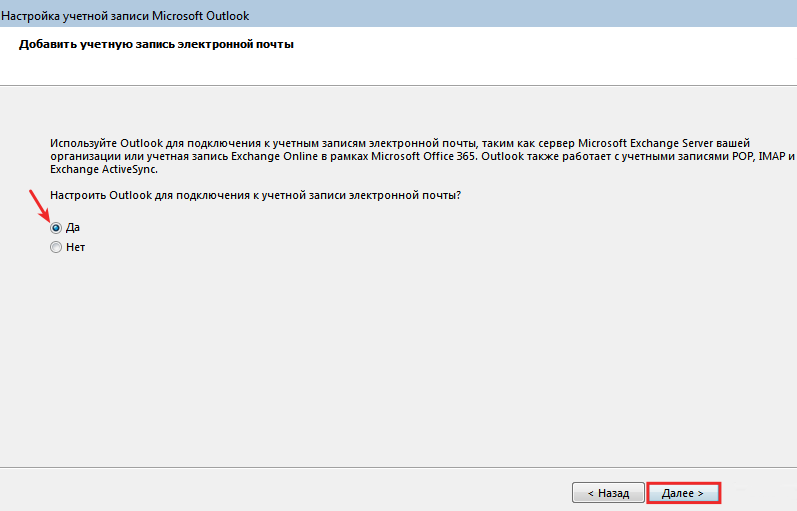
3. Выберите Ручная настройка или дополнительные типы серверов и нажмите Далее:
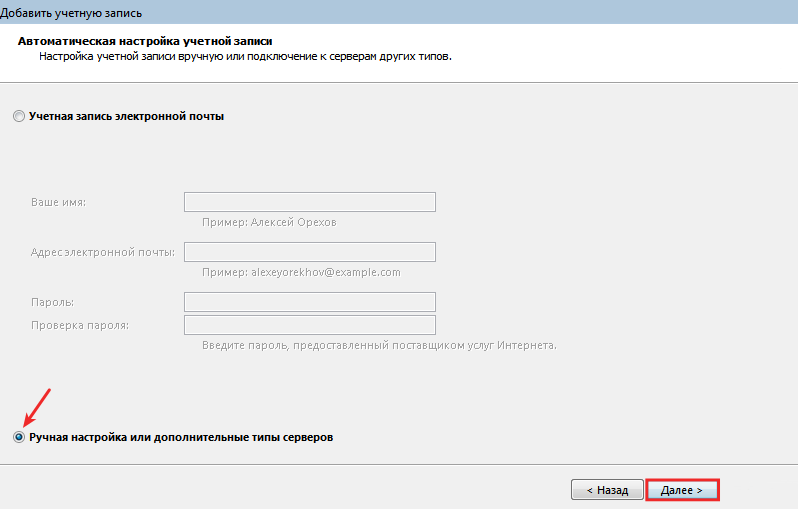
4. Отметьте Протокол POP или IMAP и кликните Далее:
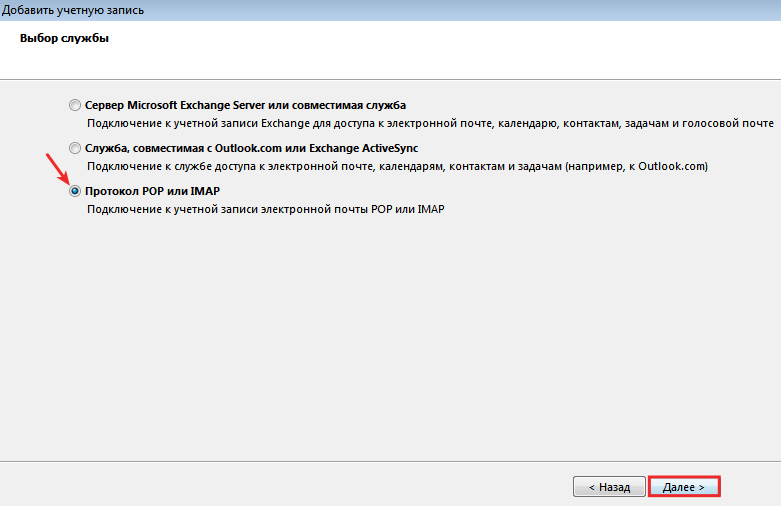
5. Укажите следующие параметры:
-
Сведения о пользователе — имя и email,
-
Сведения о сервере — протокол приёма писем, сервер входящей и исходящей почты,
-
Вход в систему — email и пароль. Если нужно, отметьте пункт Запомнить пароль.
Затем нажмите Другие настройки:
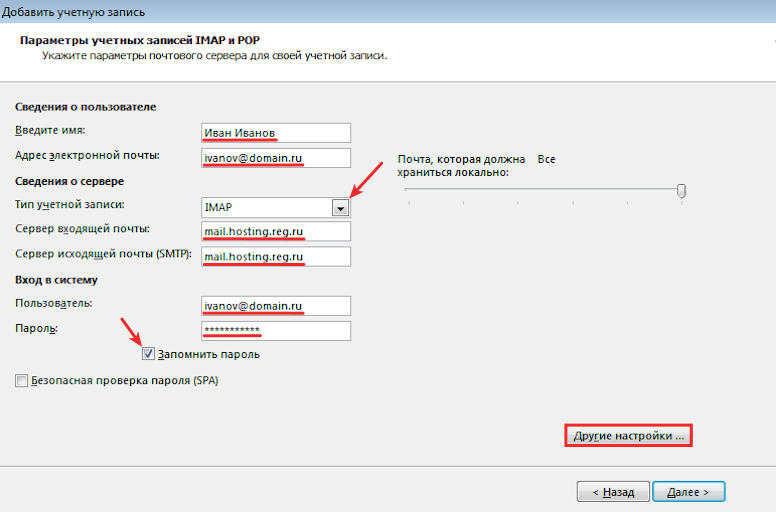
6. На вкладке “Дополнительно” введите порты для приёма и отправки почты. Затем кликните OK:
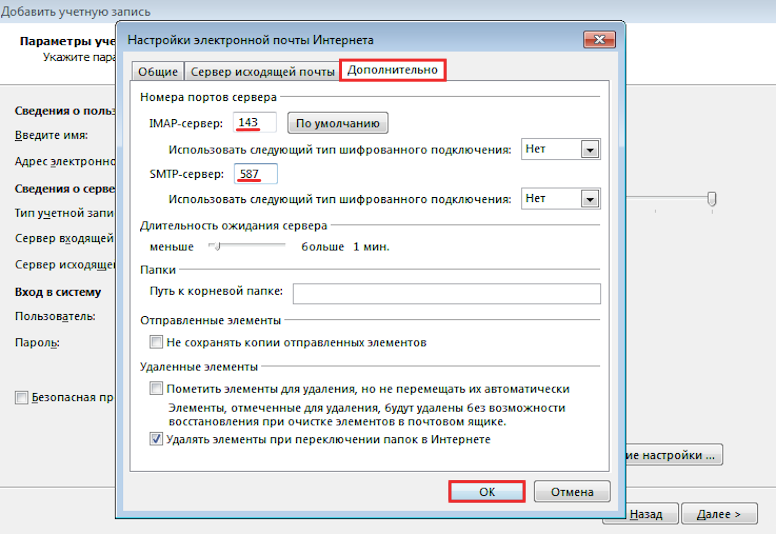
7. Выберите Далее:
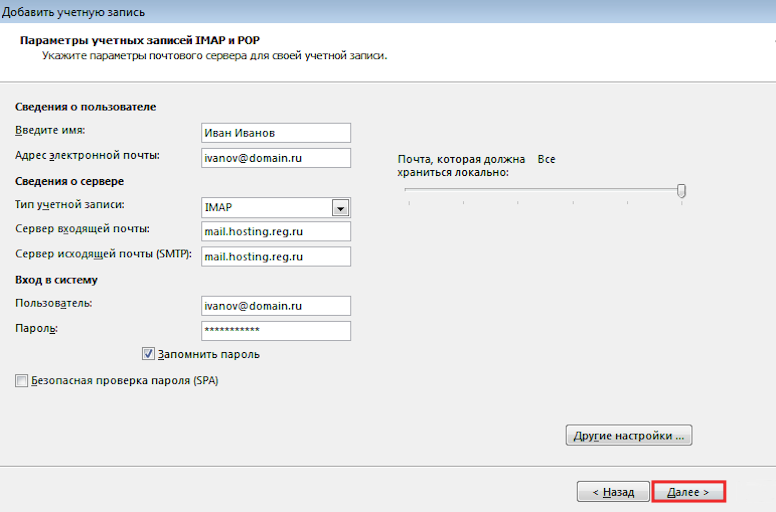
8. Проверьте email и пароль. Затем нажмите OK:
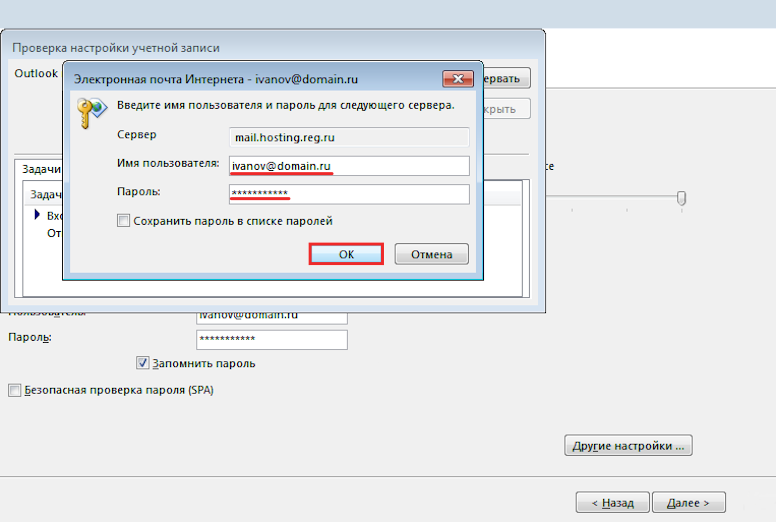 Express
Express
9. Дождитесь окончания проверки.
Как настроить Microsoft Outlook 2016
Чтобы начать настройку:
1. Откройте Outlook. Затем в стартовом окне нажмите Далее:
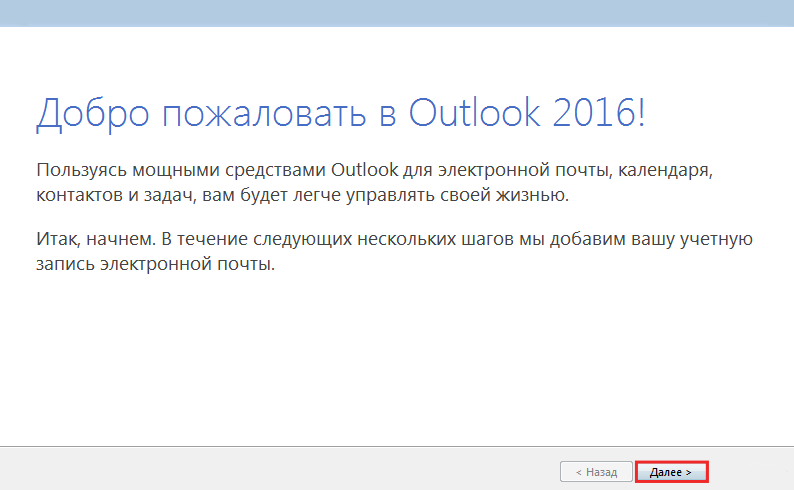
2. Чтобы настроить почтовый ящик, нажмите Да и кликните Далее:
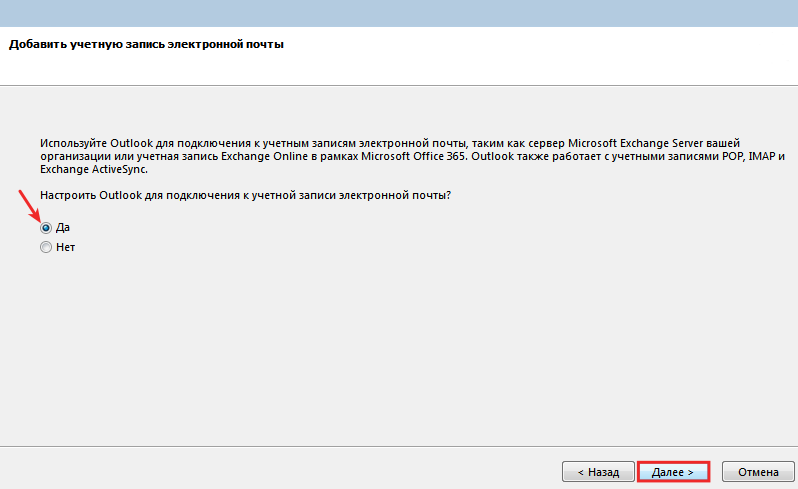
3. Выберите Ручная настройка или дополнительные типы серверов и нажмите Далее:
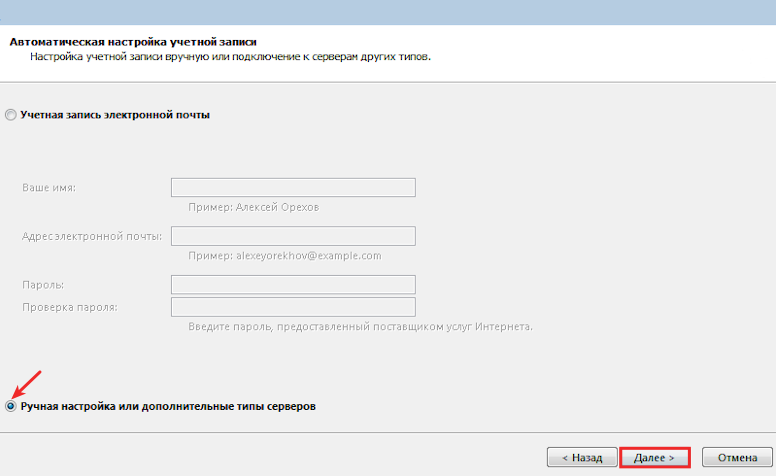
4. Отметьте пункт Протокол POP или IMAP и кликните Далее:
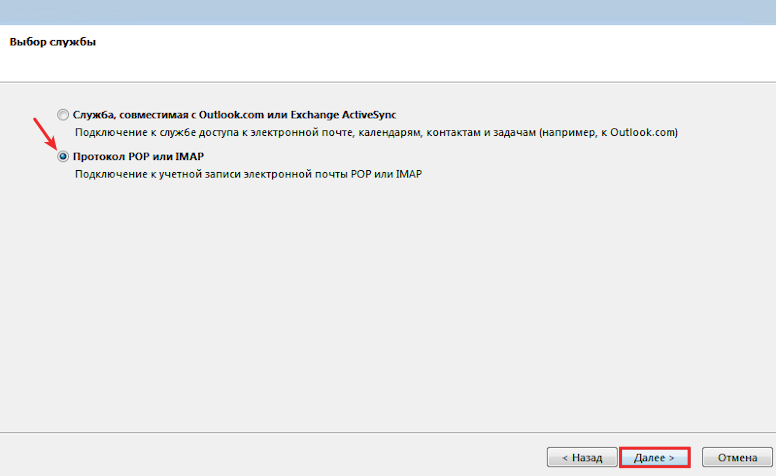
5. Укажите следующие параметры:
-
Сведения о пользователе — имя и email,
-
Сведения о сервере — протокол приёма писем, сервер входящей и исходящей почты,
-
Вход в систему — email и пароль. Если нужно, отметьте пункт Запомнить пароль.
Затем нажмите Другие настройки:
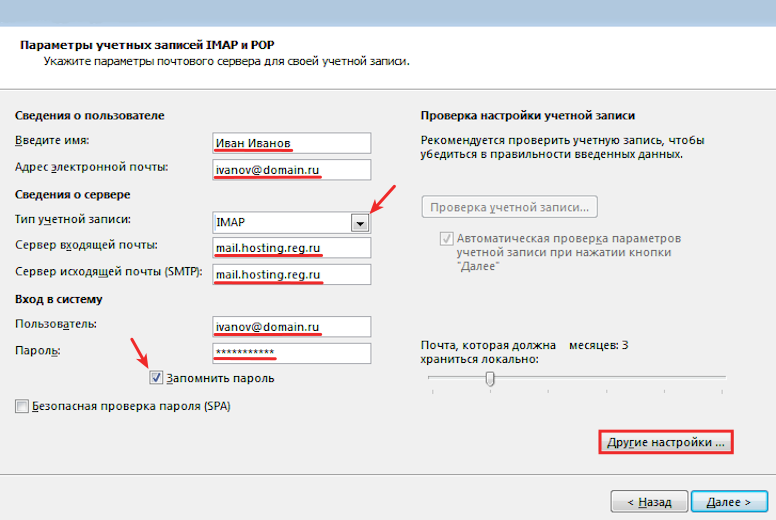
6. Откройте вкладку Дополнительно. Затем введите порты для приёма и отправки почты. Затем кликните OK:
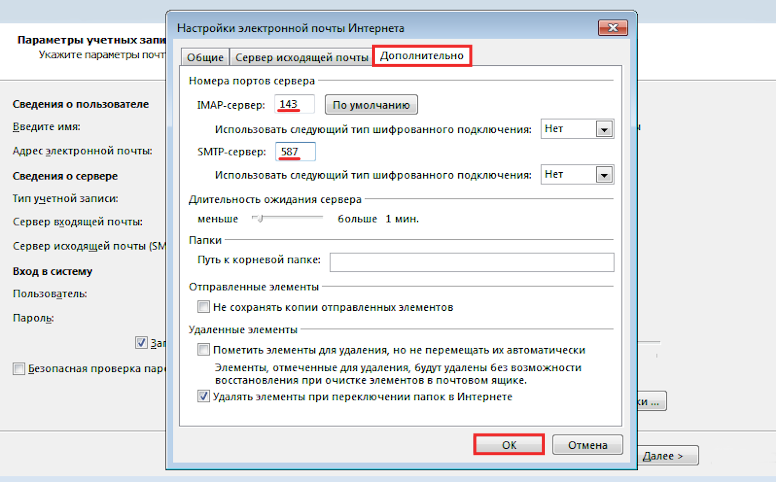
7. Нажмите Далее:
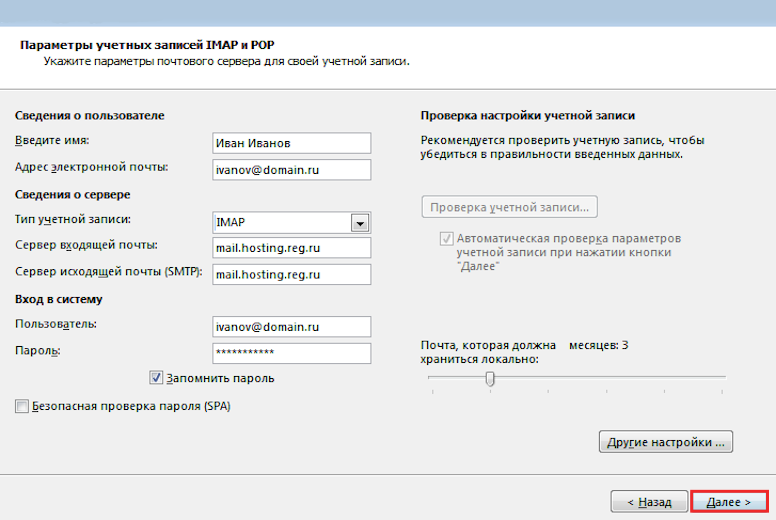
8. Проверьте данные об электронном адресе и пароле. Затем нажмите OK:
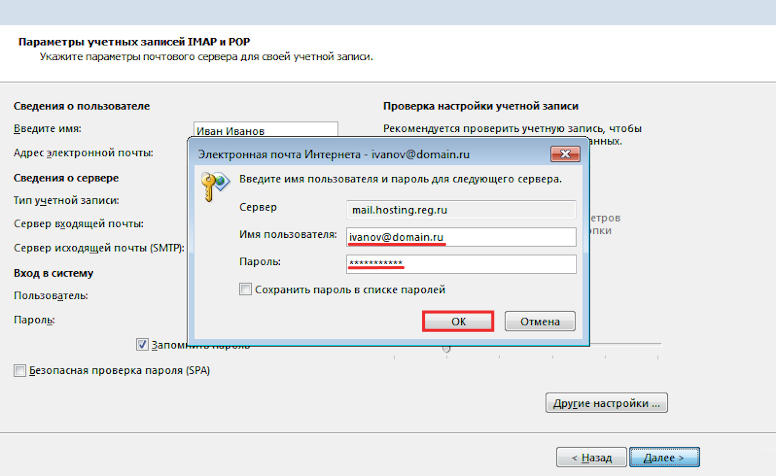
9. Дождитесь окончания проверки.
Как настроить Microsoft Outlook 2019
Чтобы начать настройку:
1. Откройте Outlook.
2. Укажите email и разверните вкладку Дополнительные параметры. Отметьте пункт Настроить учетную запись вручную и кликните Подключить:
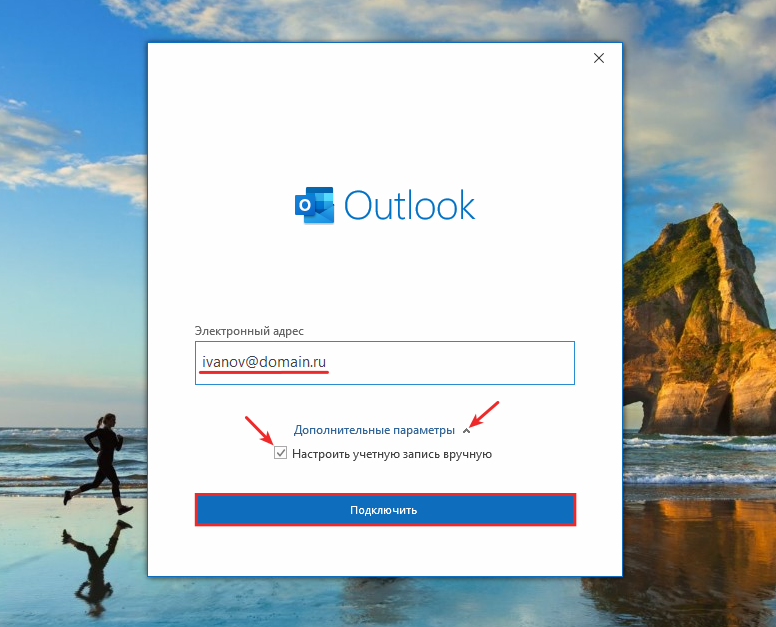
3. Выберите нужный протокол для приёма писем:
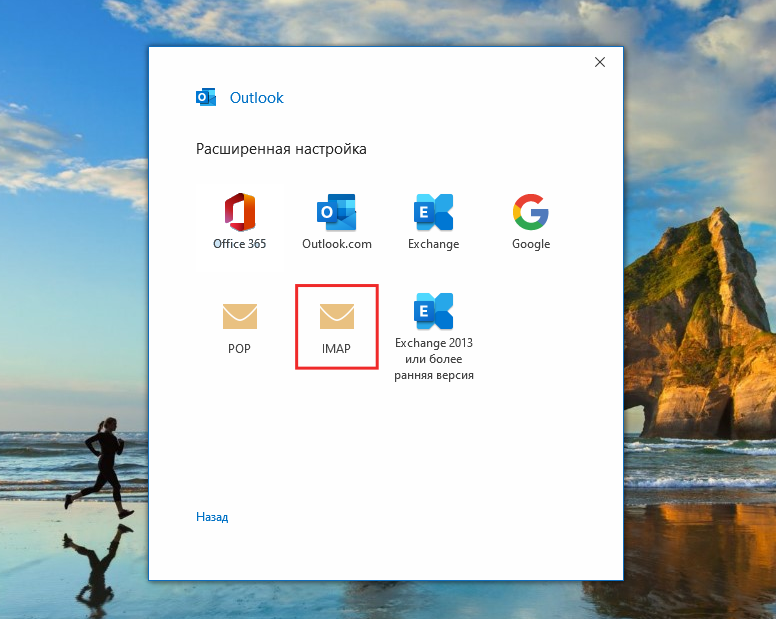 Office 365
Office 365
4. Заполните разделы:
-
Входящая почта — укажите сервер и порт входящей почты, выберите тип шифрования;
-
Исходящая почта — укажите сервер и порт исходящей почты, выберите тип шифрования.
Затем нажмите Далее:
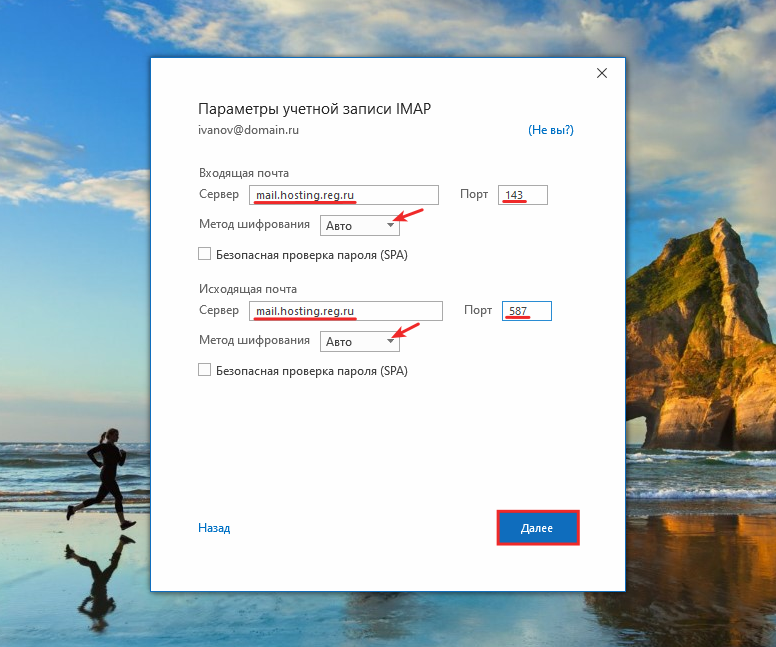
5. Подтвердите свой выбор — нажмите Готово.
Как настроить почту от популярных сервисов
Помимо доменной почты в Microsoft Outlook можно настроить учётные записи от популярных сервисов. Настройка почты Outlook проходит так же, как и для доменной почты, но потребуется дополнительная информация о вашем почтовом сервисе.
Рассмотрим, что нужно сделать для настройки популярных сервисов: Google, Яндекс и Mail.ru.
Что понадобится для настройки почты Gmail:
1. Электронный адрес — полный email вида example@gmail.com.
2. Сервер входящей почты для Outlook:
-
imap.gmail.com для протокола IMAP,
-
pop.gmail.com для протокола POP3.
3. Сервер исходящей почты — smtp.gmail.com.
4. Порты:
-
993 для протокола IMAP,
-
995 для протокола POP3,
-
465 для протокола SMTP.
Яндекс
Настройте почтовый ящик по инструкции. После этого добавьте почтовый ящик в Outlook.
Mail.ru
Настройка почты от Mail ru в Outlook потребует следующие данные:
1. Электронный адрес — полный email вида example@mail.ru.
2. Сервер входящей почты:
-
imap.mail.ru для протокола IMAP,
-
pop.mail.ru для протокола POP3.
3. Сервер исходящей почты — smtp.mail.ru.
4. Порты:
-
993 для протокола IMAP,
-
995 для протокола POP3,
-
465 для протокола SMTP.
Для Outlook с 2007 по 2016 версию отметьте, что SMTP-сервер требует авторизации, иначе может возникнуть ошибка 530. Это можно сделать в разделе Дополнительные настройки — Сервер исходящей почты.