Ошибка DNS PROBE FINISHED NXDOMAIN
В статье мы расскажем, из-за чего появляется «ошибка dns probe finished nxdomain» и как исправить эту ошибку.
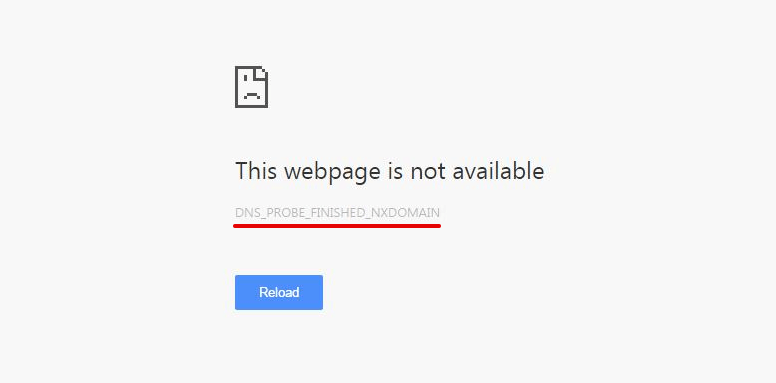
Ошибка DNS-сервера
Ваш браузер показывает ошибку «dns probe finished nxdomain»? Что это значит? Чаще всего ошибка возникает на локальном уровне или из-за нарушений в работе DNS-серверов интернет-провайдера. В первом случае скорость решения проблемы зависит от действий пользователя. Во втором случае после исправления ошибки придется подождать обновления DNS-серверов.
Возникновение ошибки может быть связано со следующими причинами:
-
браузер закешировал страницу вашего сайта в момент, когда он был недоступен, и теперь показывает устаревшую информацию;
-
случайный баг в операционной системе;
-
блокировка ресурса антивирусом или брандмауэром;
-
проблемы с сетевым оборудованием: например,с работой Wi-Fi роутера;
-
неверно указаны DNS-серверы для домена;
-
нестабильная работа службы DNS;
-
проблема с DNS-серверами на стороне хостинг-провайдера сайта и др.
«Dns probe finished nxdomain» может встретиться при работе с любым популярным браузером (Google Chrome, Яндекс, Mozilla Firefox и др.), а также на любой версии операционной системы Windows.
Рассмотрим способы, которыми можно устранить ошибку.
Как исправить ошибку
В зависимости от причины нарушения работы DNS-серверов, для устранения «dns error» подойдет один из способов. С первого взгляда определить, в чём кроется причина ошибки сложно, поэтому попробуйте каждый способ:
-
Очистите кеш браузера: перейдите по адресу вашего сайта и нажмите «Ctrl» + «F5». Если этот способ не помог, переходите к следующему.
-
Откройте сайт через другой браузер. Если он по-прежнему недоступен, переходите к способу №3.
-
Перезагрузите компьютер и вновь зайдите на нужный ресурс. Если ошибка не устранилась, перейдите к следующему способу.
-
Перезагрузите Wi-Fi маршрутизатор: отключите его от питания на несколько минут и снова подключите обратно. Если сайт не работает, переходите к следующему способу.
-
Отключите антивирус и брандмауэр, если у вас ОС Windows. Если это помогло решить проблему, добавьте браузер в исключения антивируса и брандмауэра, и проблема не повторится. Если нет, попробуйте следующий способ.
-
Проверьте активность вашего домена. Для этого в Личном кабинете найдите ваш домен. Если домен активен, перейдите к следующему способу.
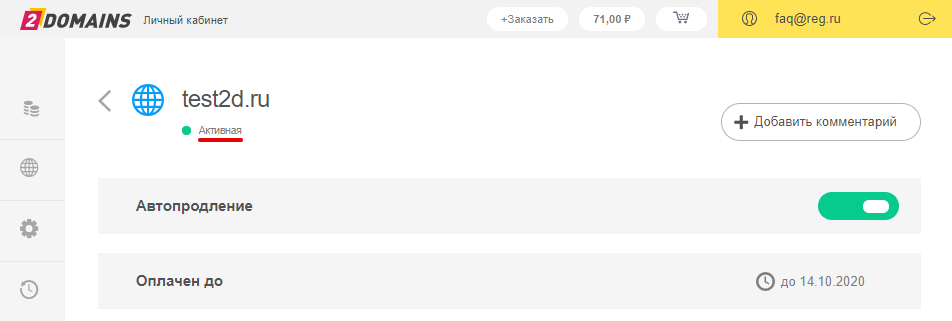
-
Проверьте доступность сайта через сайт cameleo: укажите адрес вашего сайта и кликните GO. Если система покажет, что сайт доступен, значит проблема возникла на стороне интернет-провайдера. В этом случае дождитесь обновления DNS-серверов провайдера. Обычно DNS обновляются один раз в сутки, проверьте доступность сайта через 24 часа с обнаружения проблемы.
Проверить доступность помогает не только один сайт cameleo.xyz, но и сервис бесплатной проверки доступности сайта из различных частей мира. Если сайт недоступен и через этот ресурс, переходите к шагу №8.
-
Проверьте, какие DNS-серверы прописаны для домена. Для этого:
-
Перейдите на страницу сервиса Whois. Затем введите имя вашего домена и нажмите Проверить:
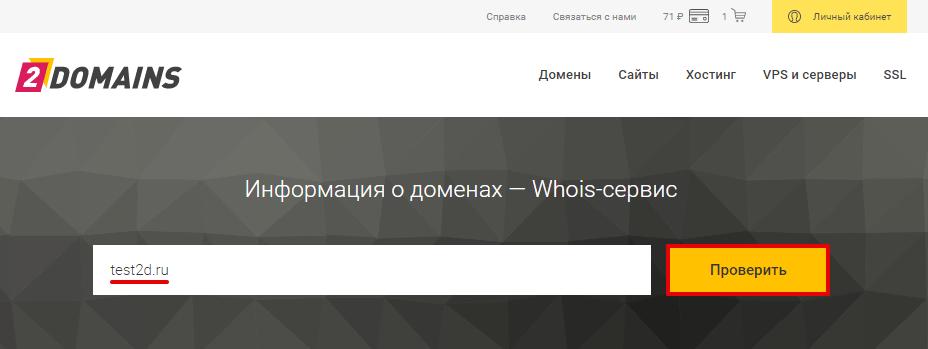
-
Пара DNS-серверов домена указана в строках «nserver»:
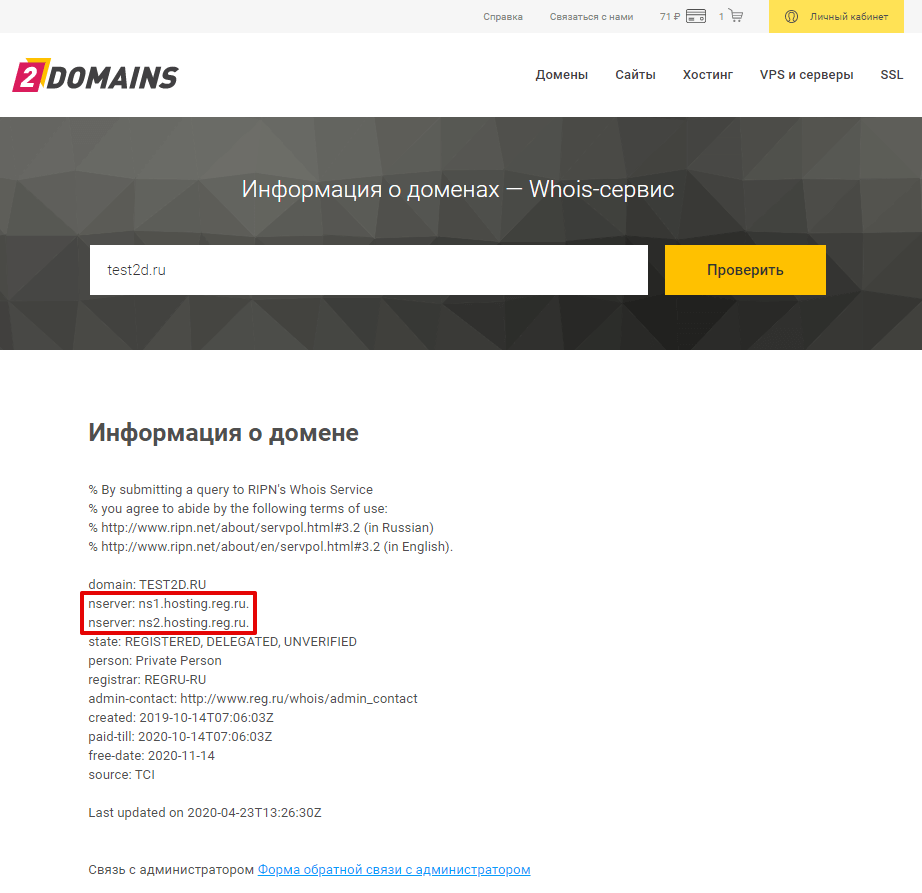
Если для домена прописаны некорректные DNS, выберите один из двух способов:
-
Измените их по инструкции Как указать (изменить) DNS-серверы для домена. DNS-серверы обновятся в течение 24 часов.
-
Если вам нужно, чтобы сайт начал работать как можно быстрее, настройте DNS-серверы компании Google: 8.8.8.8 и 8.8.4.4. DNS обновятся в течение 3-4 часов.
Если у вас операционная система Windows, это можно сделать через параметры подключения TCP/IP по инструкции.
Готово. Когда DNS-серверы хостинг-провайдера обновятся, сайт должен отображаться корректно.
Если вы попробовали все способы, но сайт не заработал — вам поможет служба поддержки 2domains.