Как добавить форму подписки на рассылку в WordPress
- Форма подписки на рассылку ― что это такое и из чего состоит
- Способы создать форму подписки
- Как добавить форму подписки на рассылку с помощью плагина MailPoet
- Шаг 1. Установка и основные настройки плагина
- Шаг 2. Создание формы подписки
- Шаг 3. Публикация формы на сайте
Рассылка ― это один из действенных инструментов коммуникации с подписчиком или клиентом. Но, чтобы вы могли отправлять информационные и рекламные сообщения, пользователь должен поделиться с вами своим email. Для этого на своём сайте вам нужно разместить форму подписки.
Форма подписки на рассылку ― что это такое и из чего состоит
Форма подписки ― это небольшой блок на сайте, в который пользователь может вписать свой адрес электронной почты и имя. Есть два сценария подписки:
- Double opt-in — подписка с двойным подтверждением. При таком сценарии пользователю мало просто внести свои данные в форму и отправить заявку. Ему нужно подтвердить email по ссылке из письма. Этот способ позволяет убедиться, что указанный адрес верен и что пользователь действительно согласен получать письма.
- Single opt-in — подписка без двойного подтверждения. Email, который вписал пользователь в форму после отправки заявки, сразу попадает в список адресов для рассылки. При таком методе подписки среди настоящих электронных адресов пользователей могут быть email с ошибками, спам-ловушки и боты.
У обоих сценариев есть минусы. При двойном подтверждении есть риск, что пользователь передумает и не пройдёт второй этап подтверждения. Тогда вы потеряете ценный контакт. При Single opt-in в ваш список рассылок может попадать много ботов и неактивных аккаунтов. Из-за этого вы будете тратить ресурсы сервера впустую. Нужно будет постоянно проверять, открывают ли ваши письма подписчики и чистить списки при необходимости.
Основными элементами формы подписки являются:
- привлекающая внимание картинка,
- заголовок,
- основной текст,
- поля для ввода email и имени,
- кнопка подписки.
Иногда в таких формах можно встретить поля для ввода пола и возраста.
Способы создать форму подписки
Форму подписки на рассылку можно сделать самостоятельно с помощью HTML и CSS, скачать на сервисах создания форм подписки или, если вы пользуетесь WordPress, через плагины. Использование плагинов — самый простой способ.
Плагинов для создания форм подписки десятки: OptinMonster, WP Subscribe, Sendinblue, MailPoet. Мы остановимся на плагине MailPoet.
MailPoet — русскоязычный плагин с простой настройкой. Это не только инструмент для создания формы подписки, но и плагин рассылок WordPress. Email-рассылка WordPress настраивается сразу же после основных настроек плагина.
Возможности:
- письма создаются при помощи конструктора,
- плагин предлагает готовые шаблоны,
- можно подключить к сервису рассылки с помощью ключа активации,
- есть базовые инструменты аналитики: сколько людей открывают письмо, сколько отписываются от рассылки,
- автоматическая рассылка сообщений,
- сервис может доставлять до 50 000 писем в час,
- письма автоматически подписываются SPF и DKIM,
- может автоматически обрабатывать отказы,
- в платной версии есть автоответчик, детальные инструменты аналитики.
Ограничения:
- бесплатная версия работает до 1000 подписчиков,
- ограниченное количество шаблонов.
Теперь мы дадим инструкцию, как настроить форму подписки MailPoet.
Как добавить форму подписки на рассылку с помощью плагина MailPoet
Настройка плагина MailPoet делается в 3 шага:
1. Установка и основные настройки плагина.
2. Создание формы подписки.
3. Публикация формы на сайте.
Обратите внимание! Большое количество подписчиков может перегружать хостинг. Если вы планируете работать с почтовыми плагинами, заказывайте хостинг или VPS с запасом мощности и памяти. Также старайтесь отправлять не более 20-25 писем в час.
Шаг 1. Установка и основные настройки плагина
1. Войдите в админку WordPress.
2. Перейдите в раздел Плагины ― Добавить новый.
3. В поисковой строке введите MailPoet и кликните Установить:
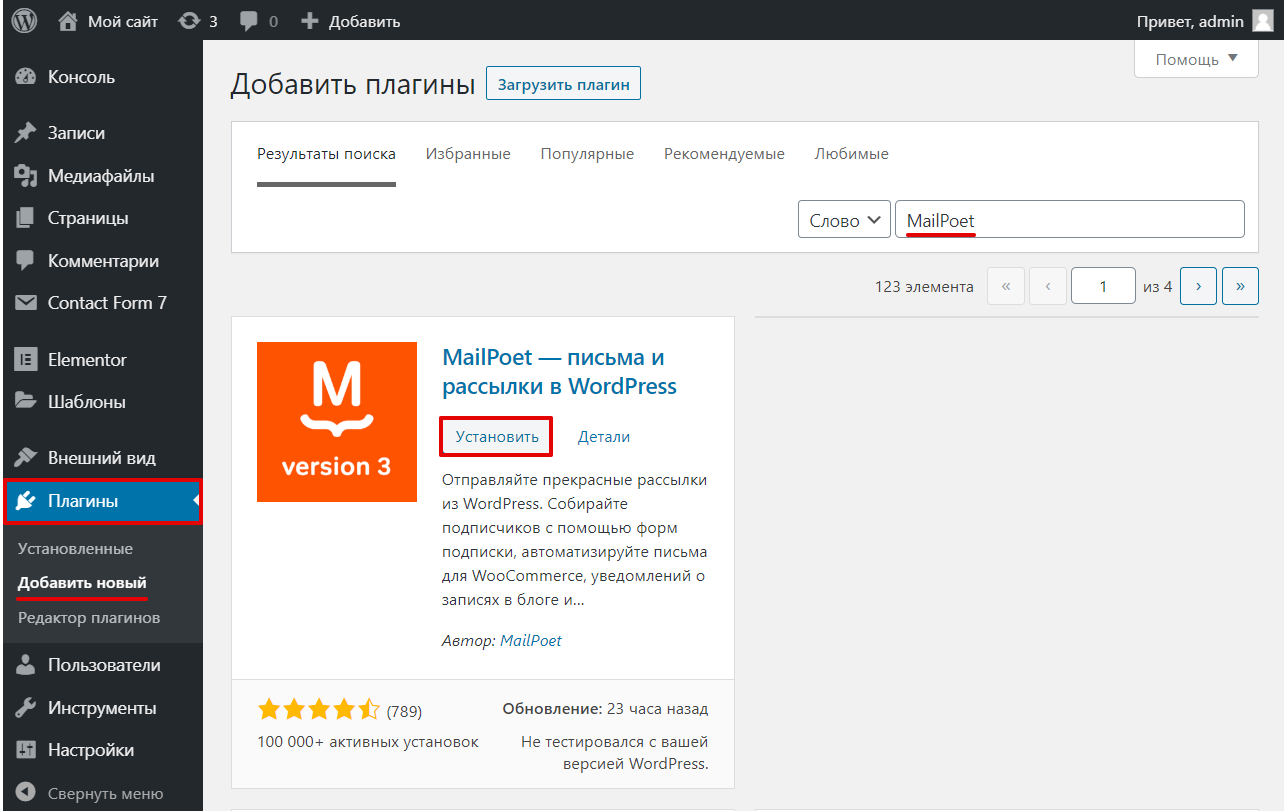
4. После установки нажмите Активировать:
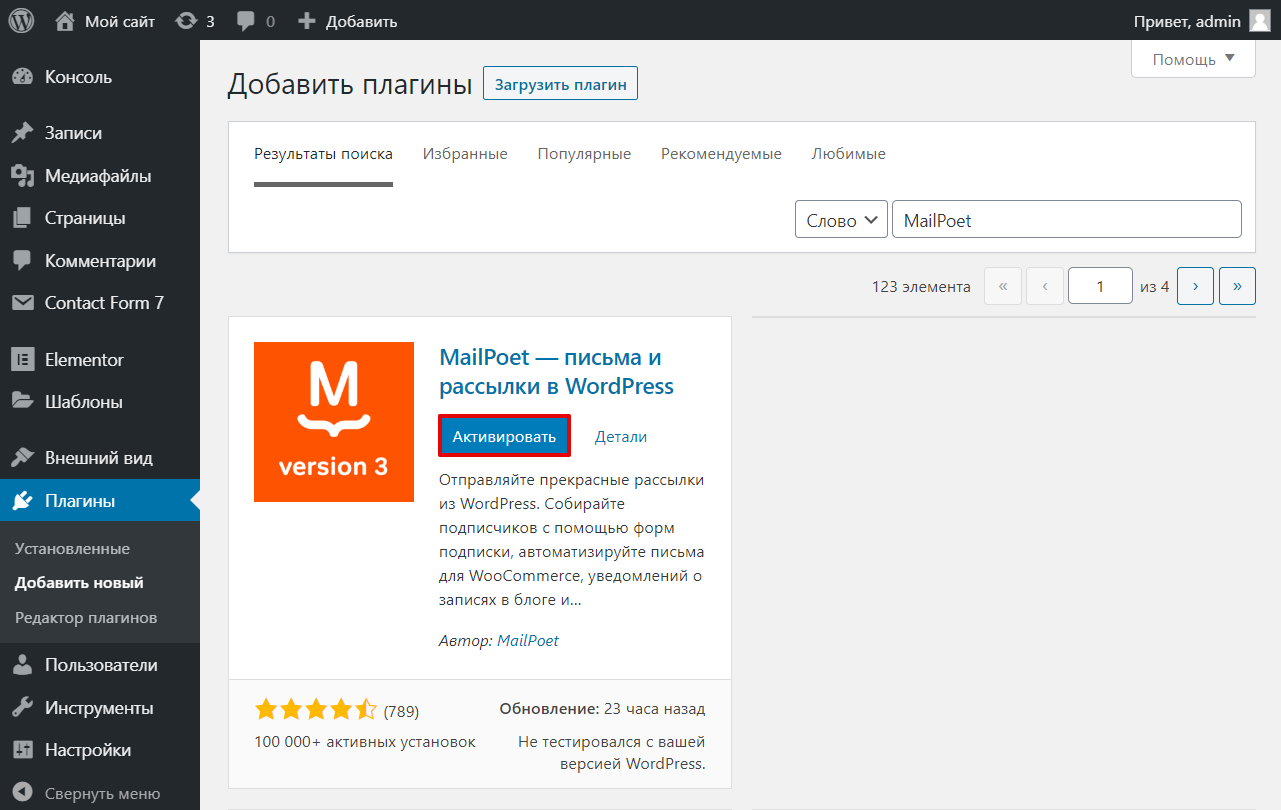
5. Перейдите на вкладку MailPoet — Списки.
6. Создайте список email-адресов пользователей, которые подписались на рассылку. Для этого нажмите Новый список:
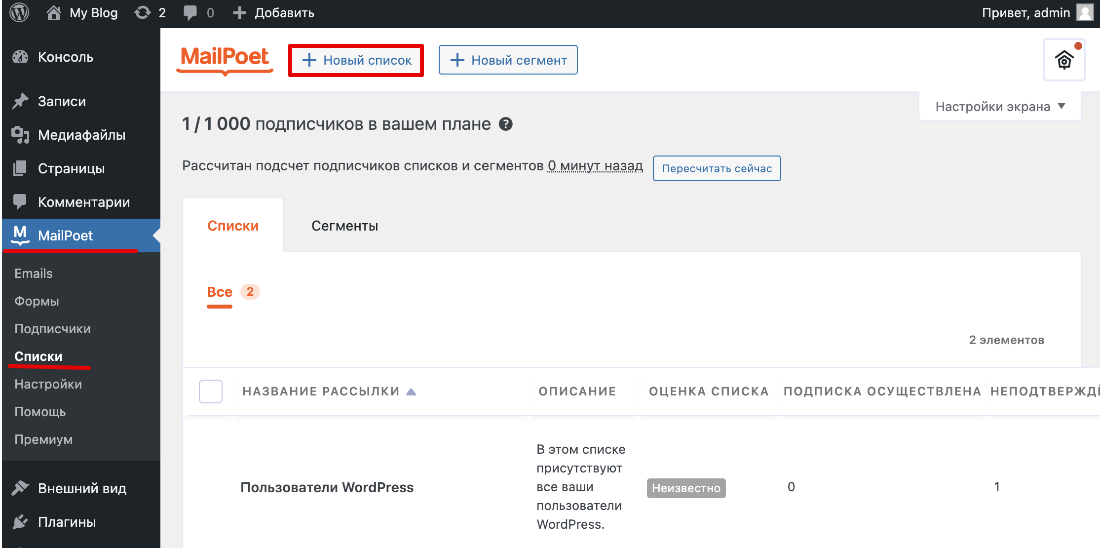
7. Введите название рассылки и добавьте описание. Нажмите Сохранить:
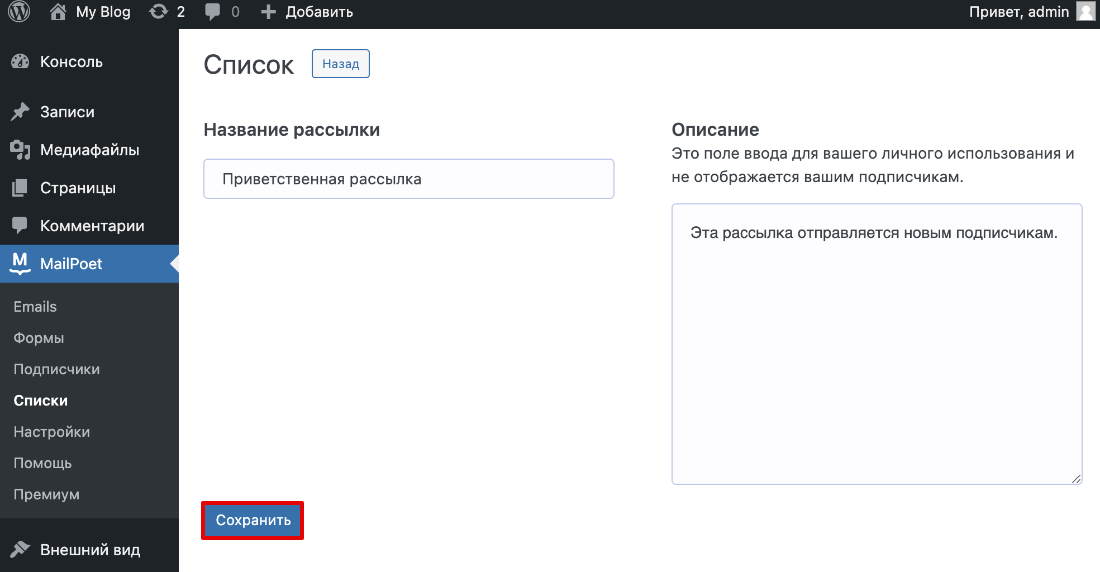
8. Перейдите в раздел Настройки. На вкладке «Основные» укажите адрес, с которого будет отправляться рассылка. Настройте уведомления о новых подписчиках, страницу отписки и другие параметры.
9. После внесения настроек в самом низу нажмите Сохранить настройки:
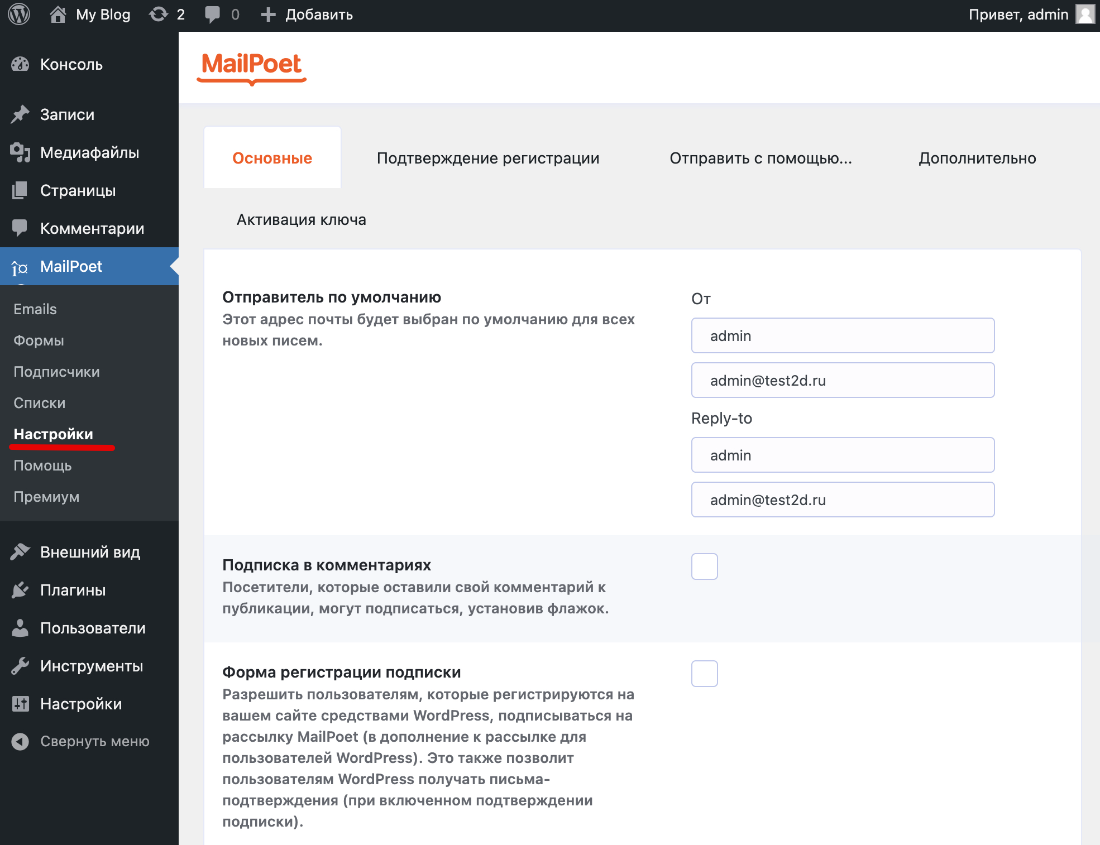
10. Перейдите во вкладку Подтверждение регистрации. Здесь вы можете включить подтверждение регистрации, указать тему и содержание письма:
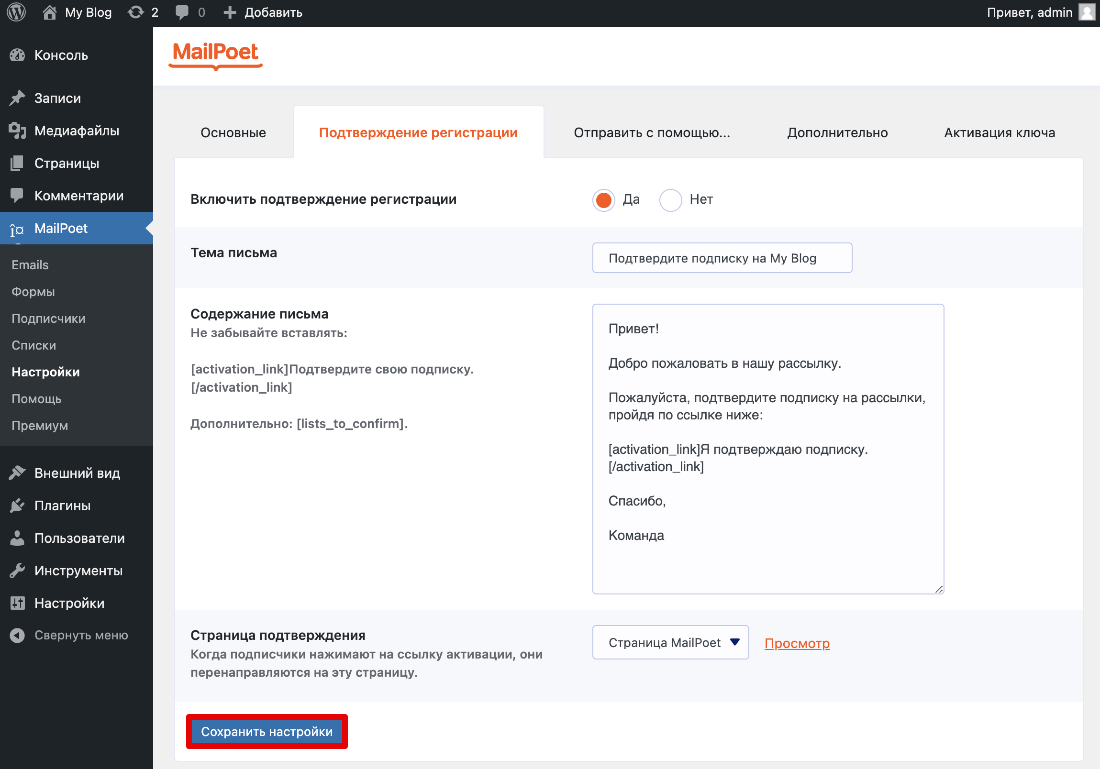
11. На вкладке «Дополнительно» можно:
- указать адрес, на который будут приходить адреса отказавшихся от рассылки подписчиков,
- настроить отслеживание открытий письма,
- выбрать метод отправки,
- указать сроки прекращения отправления писем подписчикам, которые не читают рассылку,
- вставить CAPTCHA.
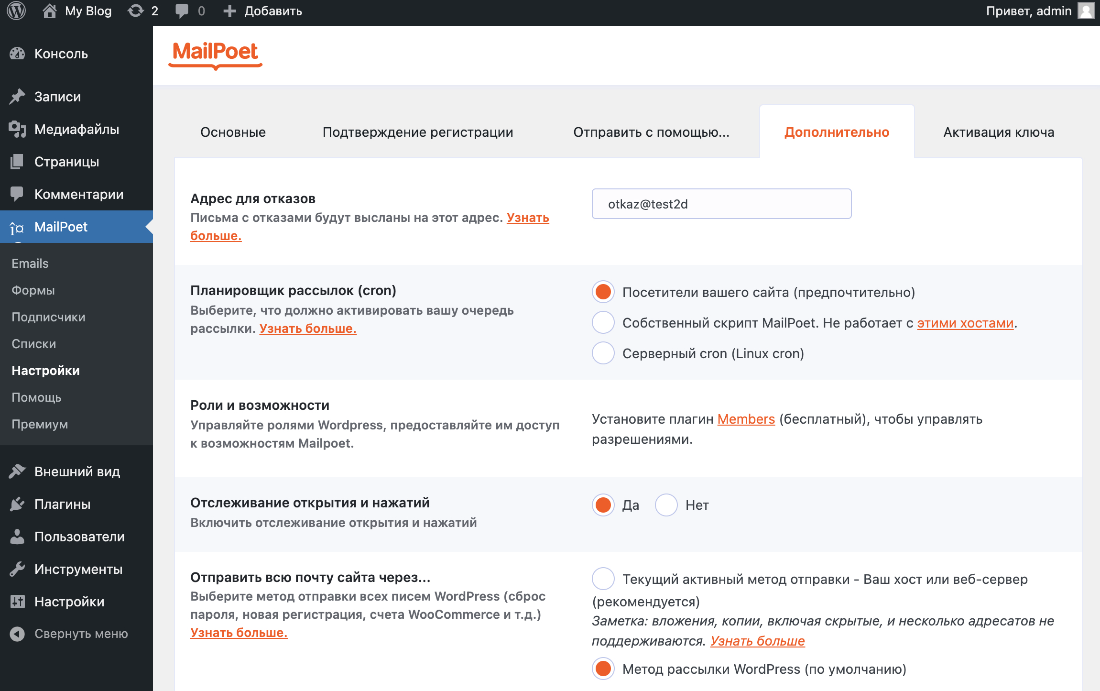
Шаг 2. Создание формы подписки
1. Перейдите в раздел MailPoet ― Формы.
2. Нажмите + Новая форма:
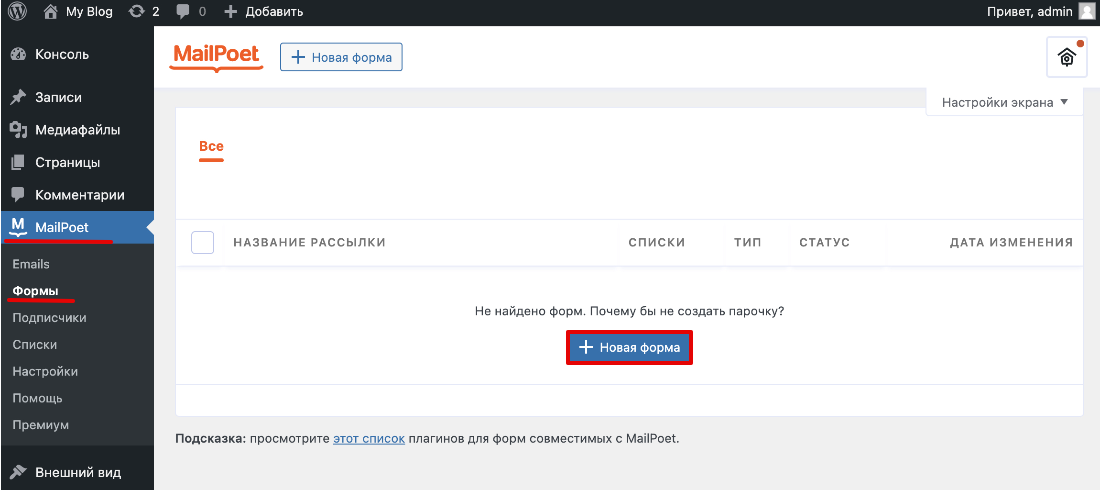
3. Вы можете выбрать один из предложенных шаблонов или начать делать форму с нуля. Рассмотрим первый вариант.
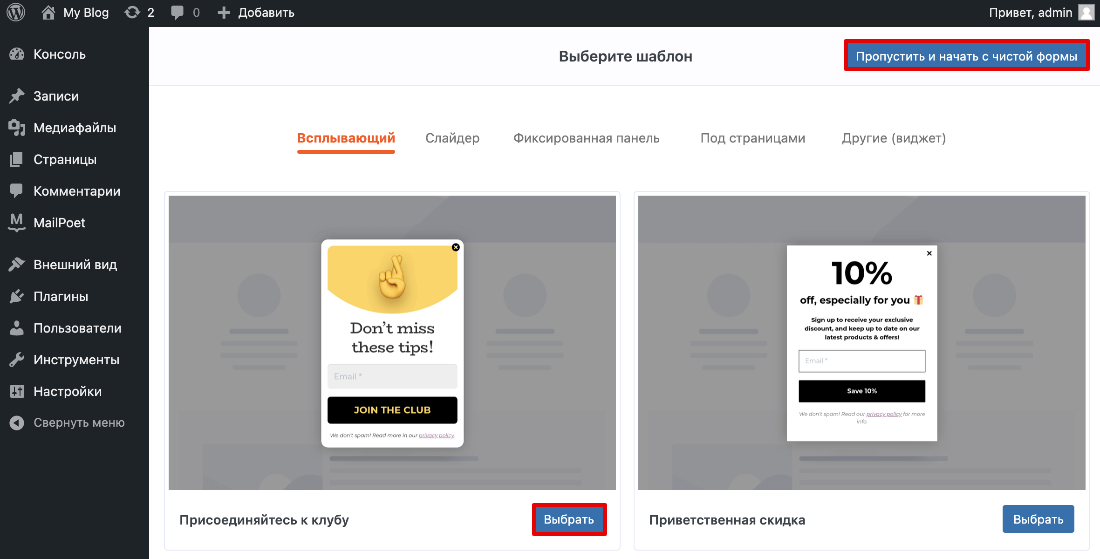
4. Перед вами откроется редактор формы. Сначала добавьте список пользователей, который вы создали на шаге 1 в пункте 6. Для этого во вкладке «Форма» в поле «Эта форма добавляет подписчиков в такие списки» выберите созданный список.
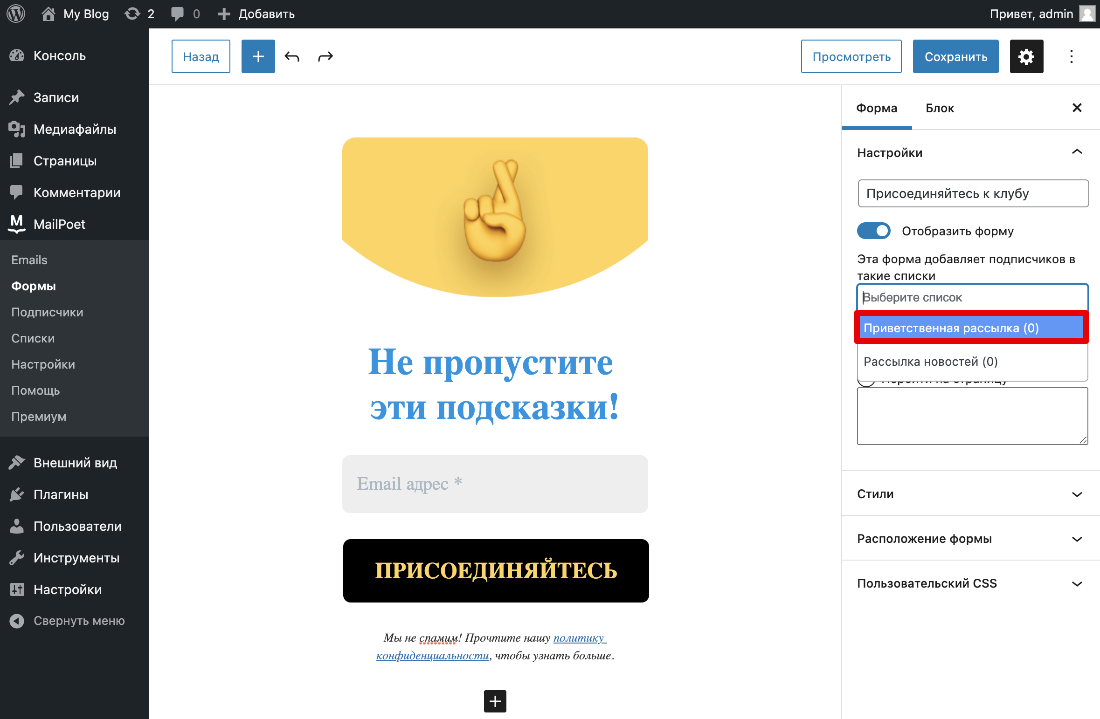
5. В поле ниже можно выбрать, показывать или не показывать сообщение об успешной отправке формы. Если вы выбрали показывать сообщение, укажите текст, который будут видеть подписчики.
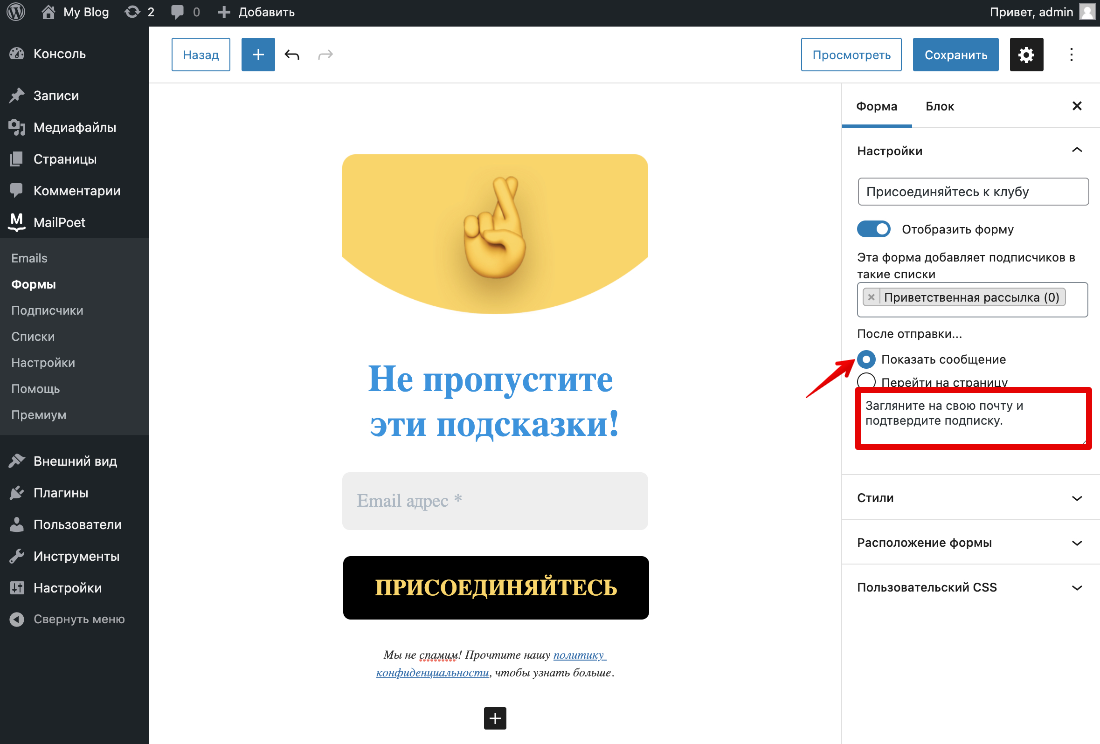
6. Чтобы найти созданную форму в списке, в первое поле введите название формы:
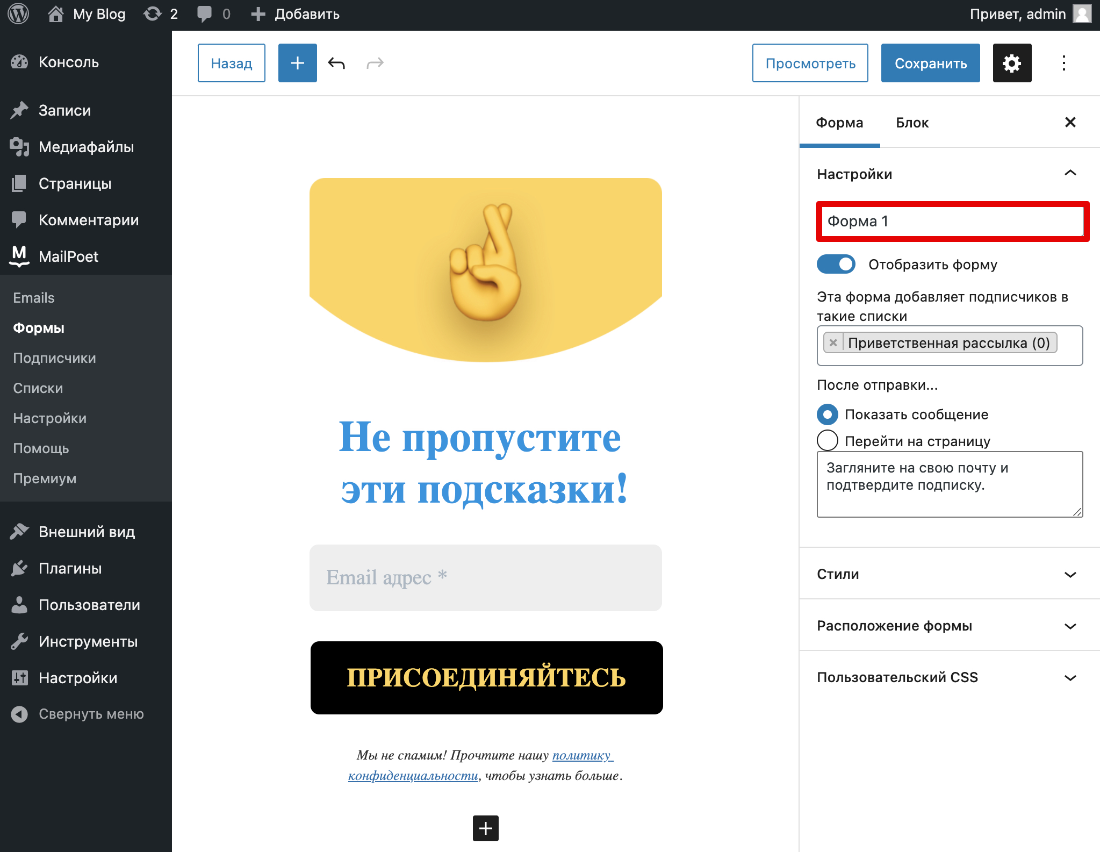
7. Чтобы добавить новый элемент, наведите мышь на ту часть формы, куда хотите его вставить, и нажмите на значок крестика.
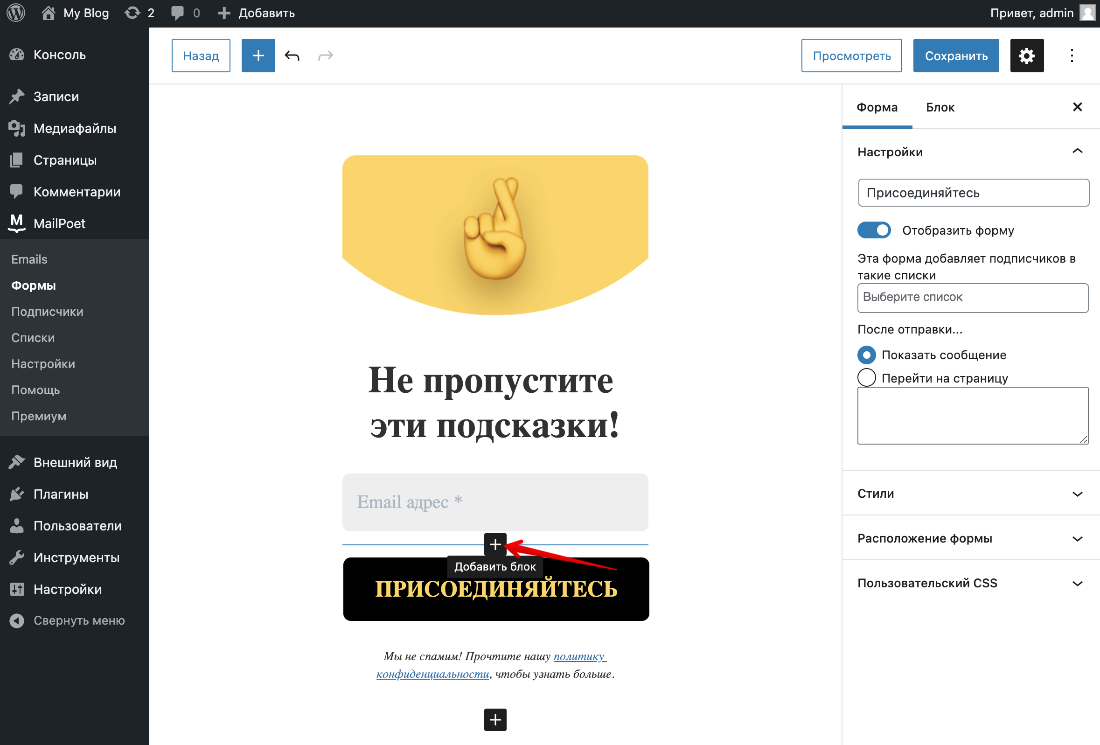
8. Выберите нужные модули. Можно вставить изображение, дополнительные поля (имя, фамилия), разделители и другие модули:
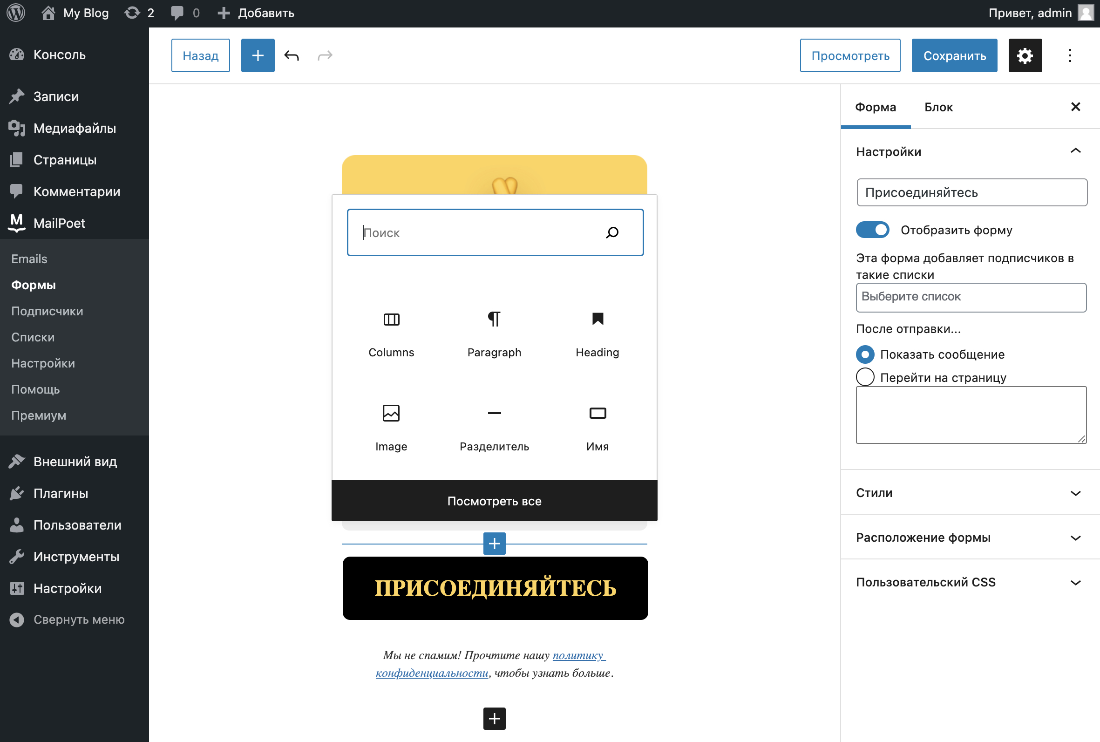
9. Чтобы отредактировать внешний вид конкретного элемента, нажмите на него. Справа появится меню настройки модуля.
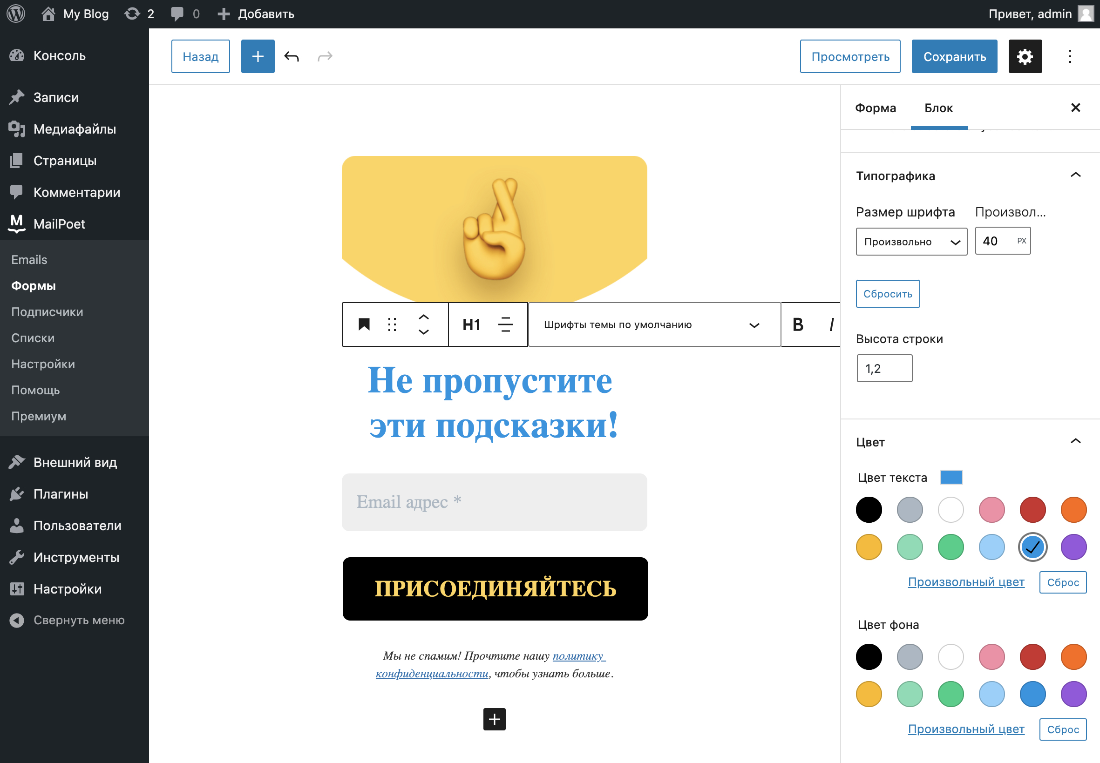
Чтобы переместить блок вверх или вниз, кликните по стрелочкам вниз/вверх нужное количество раз или нажмите на шесть точек и перетащите блок:
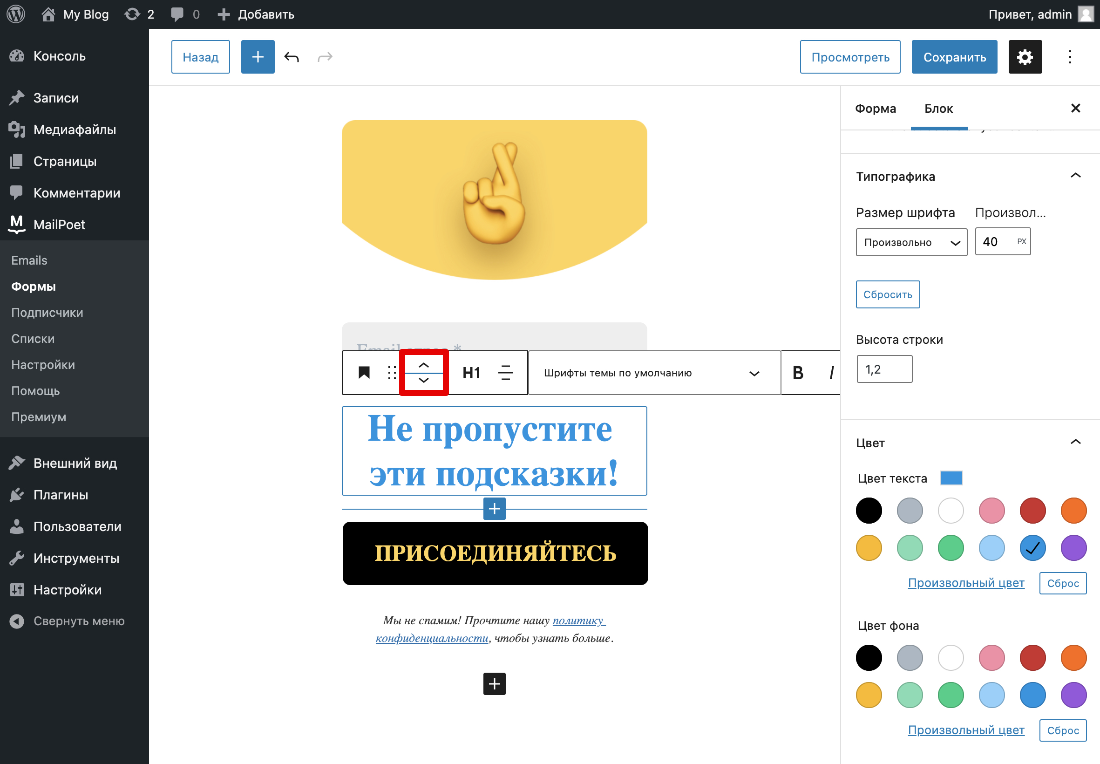
Если вы хотите удалить элемент, нажмите на три точки и кликните Удалить блок:
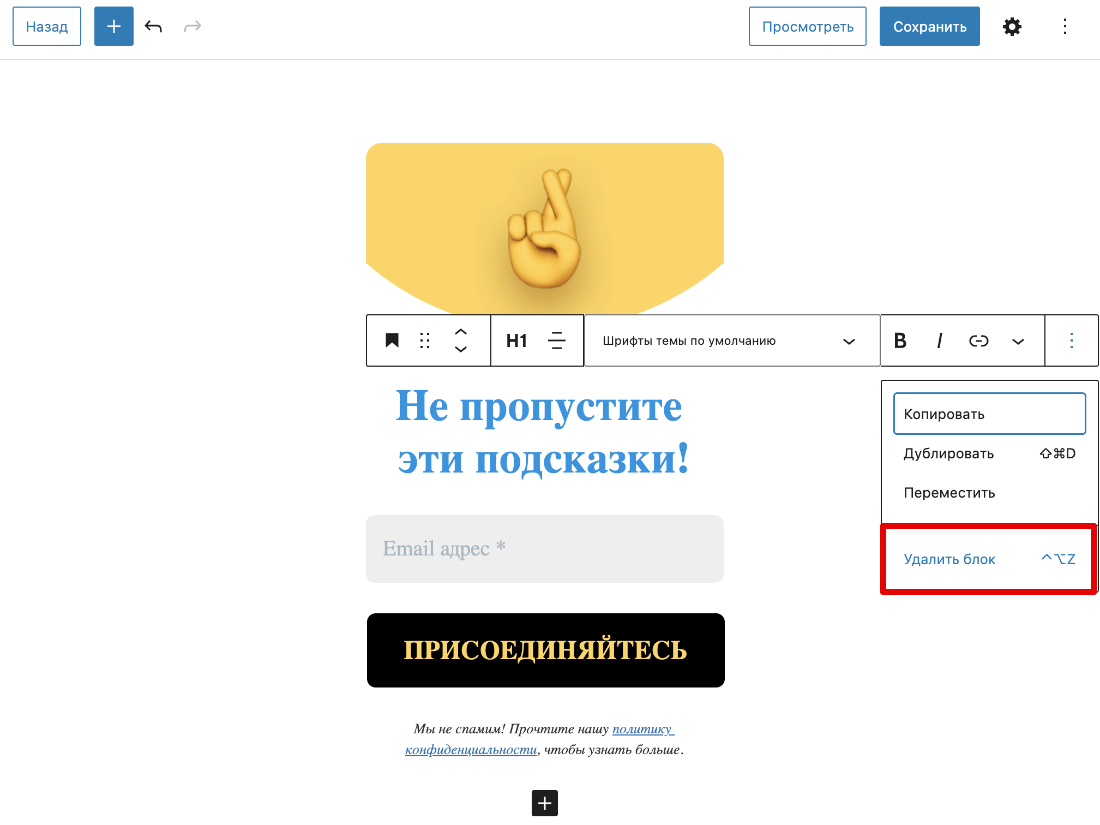
10. Чтобы настроить фон, кнопку закрытия и расположение формы подписки, нажмите на вкладку Форма и сделайте общие настройки.
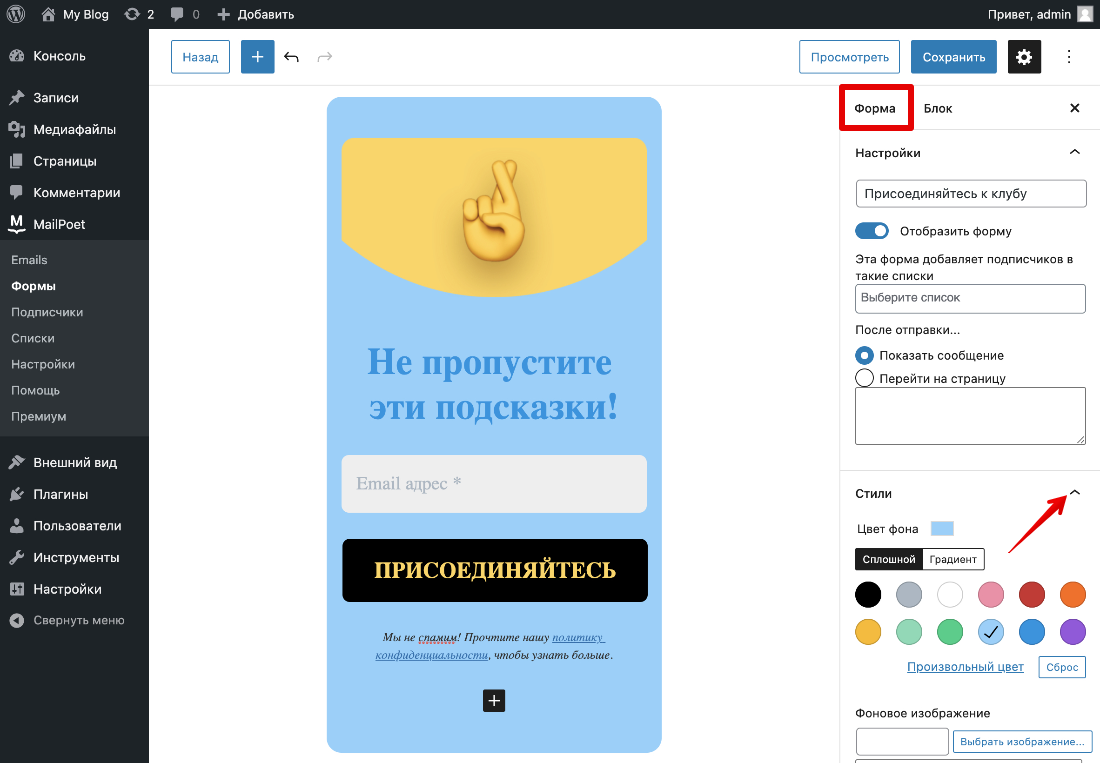
11. Чтобы перейти в режим предварительного просмотра, в правом верхнем углу экрана нажмите Просмотреть.
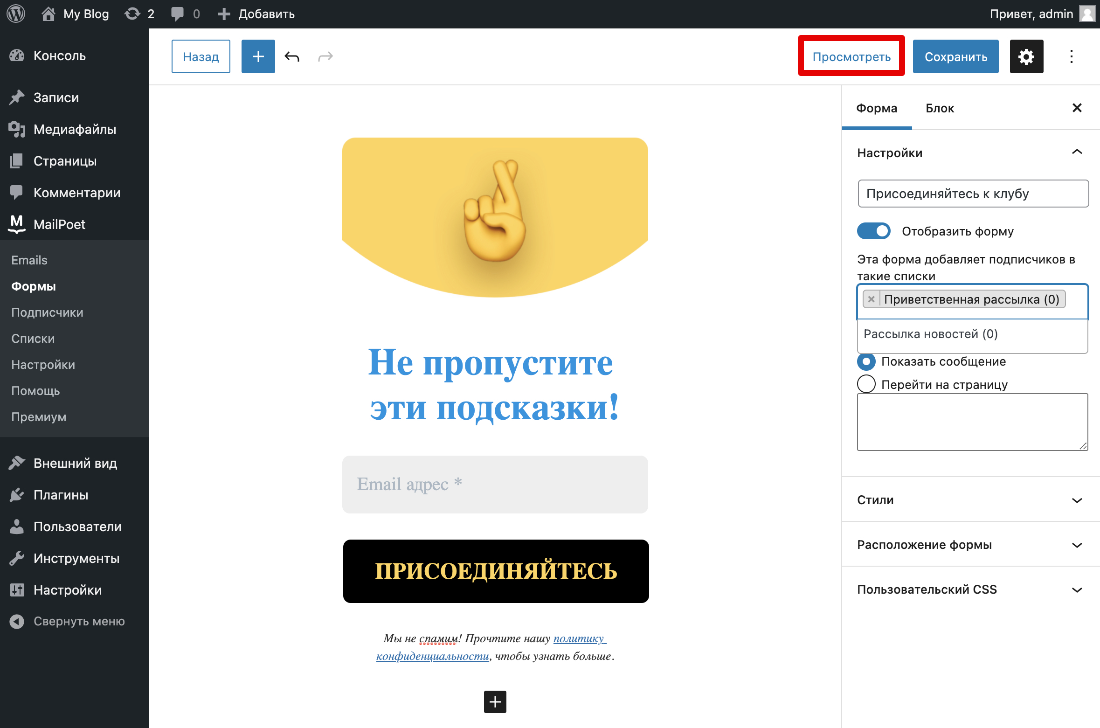
12. Сохраните форму.
Готово, WordPress-подписка на рассылку создана, и её можно размещать на сайте.
Шаг 3. Публикация формы на сайте
1. Перейдите в режим редактирования страницы или записи.
2. Кликните на значок плюса и в блоке «Виджеты» выберите Форма подписки MailPoet:
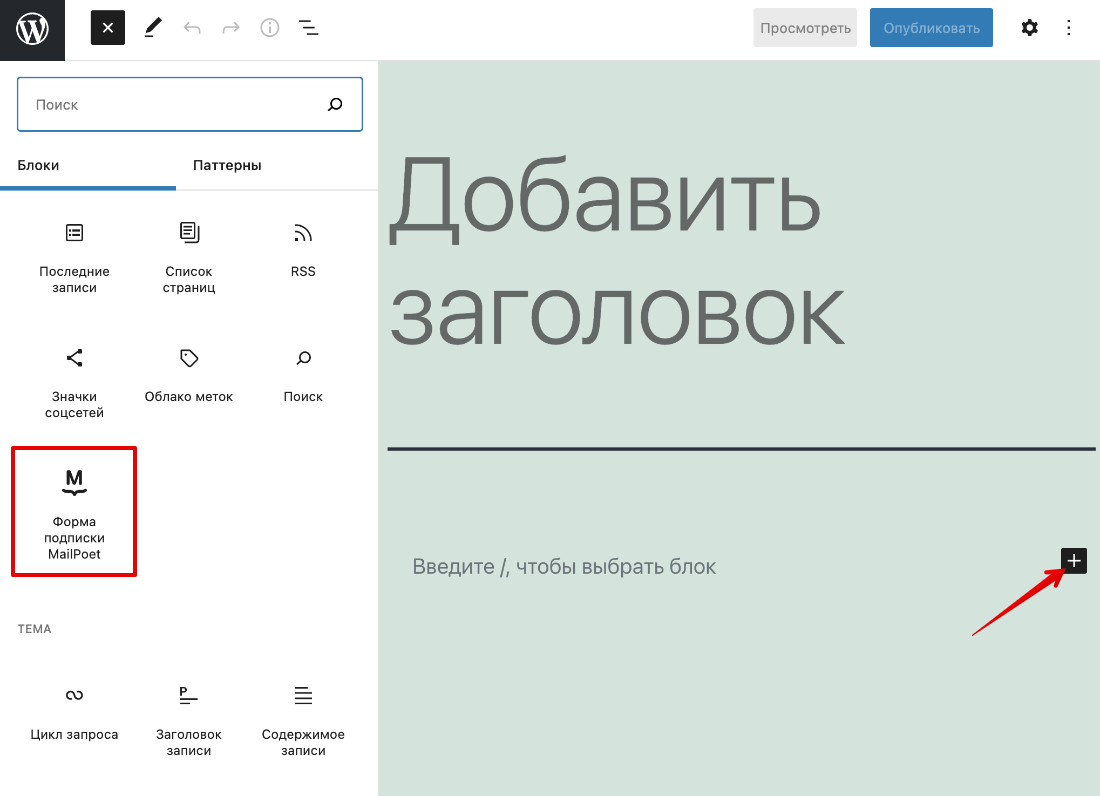
3. В выпадающем блоке выберите название формы подписки, которую вы создали на шаге 2 в пункте 6:
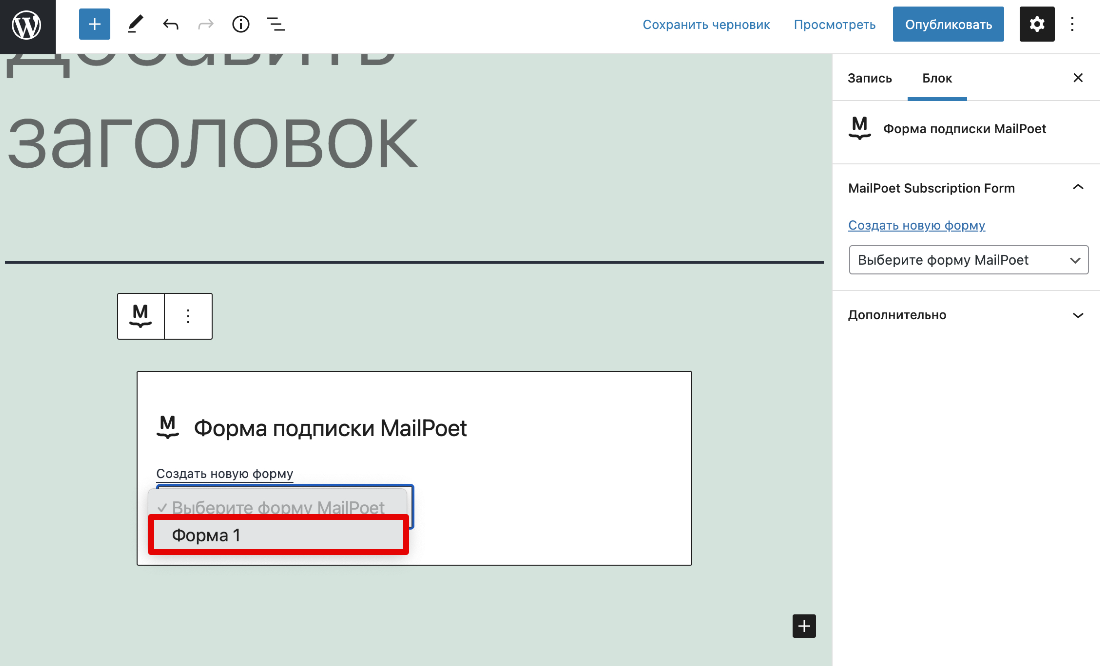
4. Теперь созданную форму можно посмотреть на сайте в режиме предпросмотра. Чтобы сохранить форму на сайте, нажмите Опубликовать.
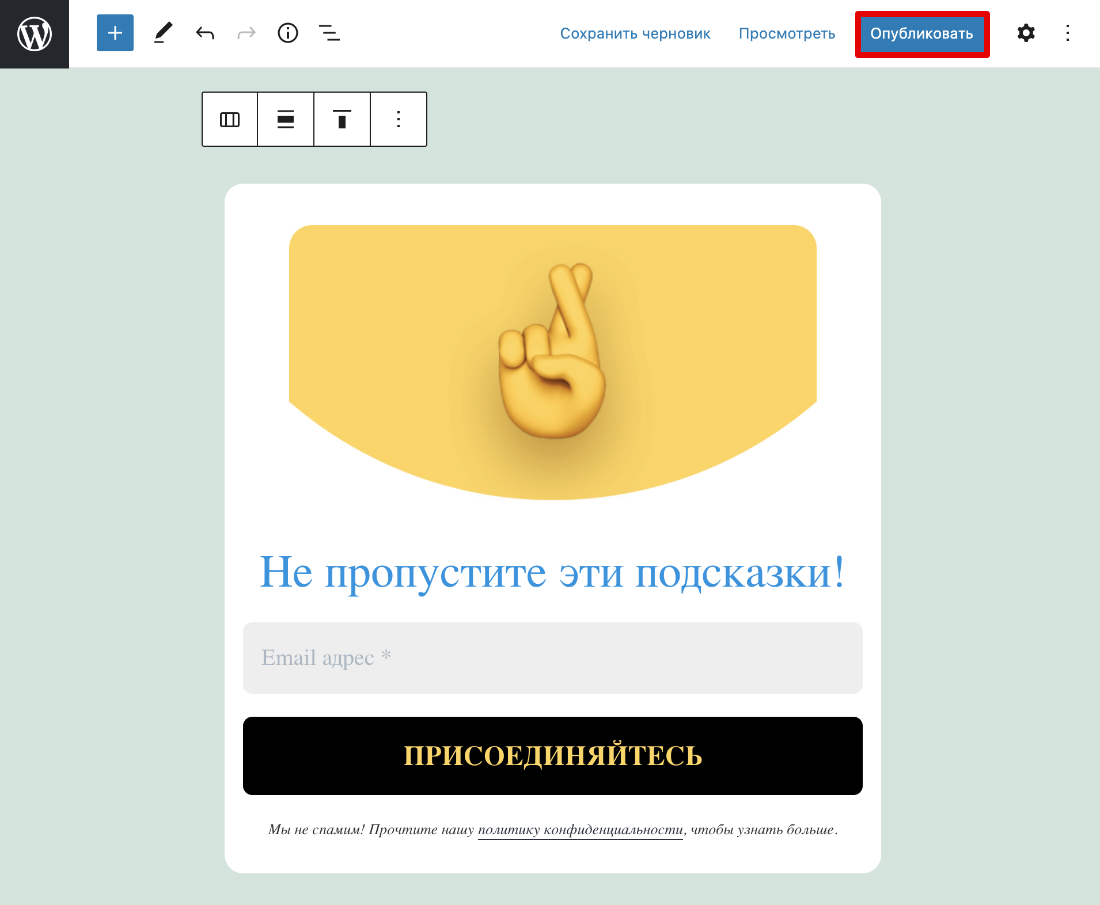
Готово, форма подписки Вордпресс на сайте.