Как добавить капчу для Contact Form 7
- Плагин Contact Form 7 Captcha
- Этап 1. Получите API-ключ от Google Captcha
- Этап 2. Установите и настройте плагин Contact Form 7 Captcha
- Плагин Advanced noCaptcha & invisible captcha (v2 & v3)
- Плагин Contact Form 7 Image Captcha
Капча (captcha) — это защитный код, который появляется на веб-страницах, чтобы отличить автоматические программы (боты) от настоящих пользователей.
Чаще всего ботов используют для рассылки рекламы и публикации фальшивых отзывов. Например, на страницах маркетплейсов, где посетители оставляют отзывы, автоматическая программа может заполнять поля и публиковать нужные отзывы. Таким способом пользуются мошенники, которые хотят продать свой некачественный товар.
Есть несколько вариантов проверки пользователя. Чаще всего капча выглядит, как набор немного искажённых букв и цифр, которые нужно ввести в указанное поле. Также есть вариант, где нужно просто поставить галочку в чекбоксе «я не робот». Многие программы предлагают варианты проверки с помощью картинок. Ни один из этих способов не даёт стопроцентной защиты от ботов. Сейчас нейросети достаточно умные и могут проходить тесты любой сложности. Однако не все злоумышленники готовы тратить время и ресурсы на обучение автоматических программ, поэтому капча всё же способна выявить большинство вторжений.
Чтобы добавить капчу в Contact Form 7, можно использовать плагины. В этой статье мы расскажем, как установить проверку с помощью плагинов Contact Form 7 Captcha, Advanced noCaptcha & invisible captcha (v2 & v3) и Contact Form 7 Image Captcha.
Плагин Contact Form 7 Captcha
Contact Form 7 Captcha ― это плагин для установки reCAPTCHA, проверочной программы от компании Google. С его помощью можно установить два вида проверки:
- reCAPTCHA v2 ― простая проверка запроса с помощью заданий, например, выбор конкретных объектов на картинке.
- reCAPTCHA v3 ― невидимая капча. Этот вид капчи анализирует ваши действия в фоновом режиме и предлагает пройти тест, только если замечает подозрительную активность.
Установка капчи с помощью Contact Form 7 Captcha состоит из 2-х этапов:
- Получение API-ключа от Google Captcha.
- Установка и настройка плагина Contact Form 7 Captcha.
Этап 1. Получите API-ключ от Google Captcha
- Перейдите на страницу регистрации сайта для Google Captcha.
- Заполните поля:
- Ярлык — введите любое имя для капчи (например, ваш домен);
- Тип reCAPTCHA — выберите версию капчи, которую хотите установить, например, reCAPTCHA v3;
- Домены — укажите домен, для которого хотите добавить капчу.
3. Поставьте галочки напротив полей Примите Условия использования reCAPTCHA и Отправлять владельцам оповещения.
4. Нажмите Отправить:
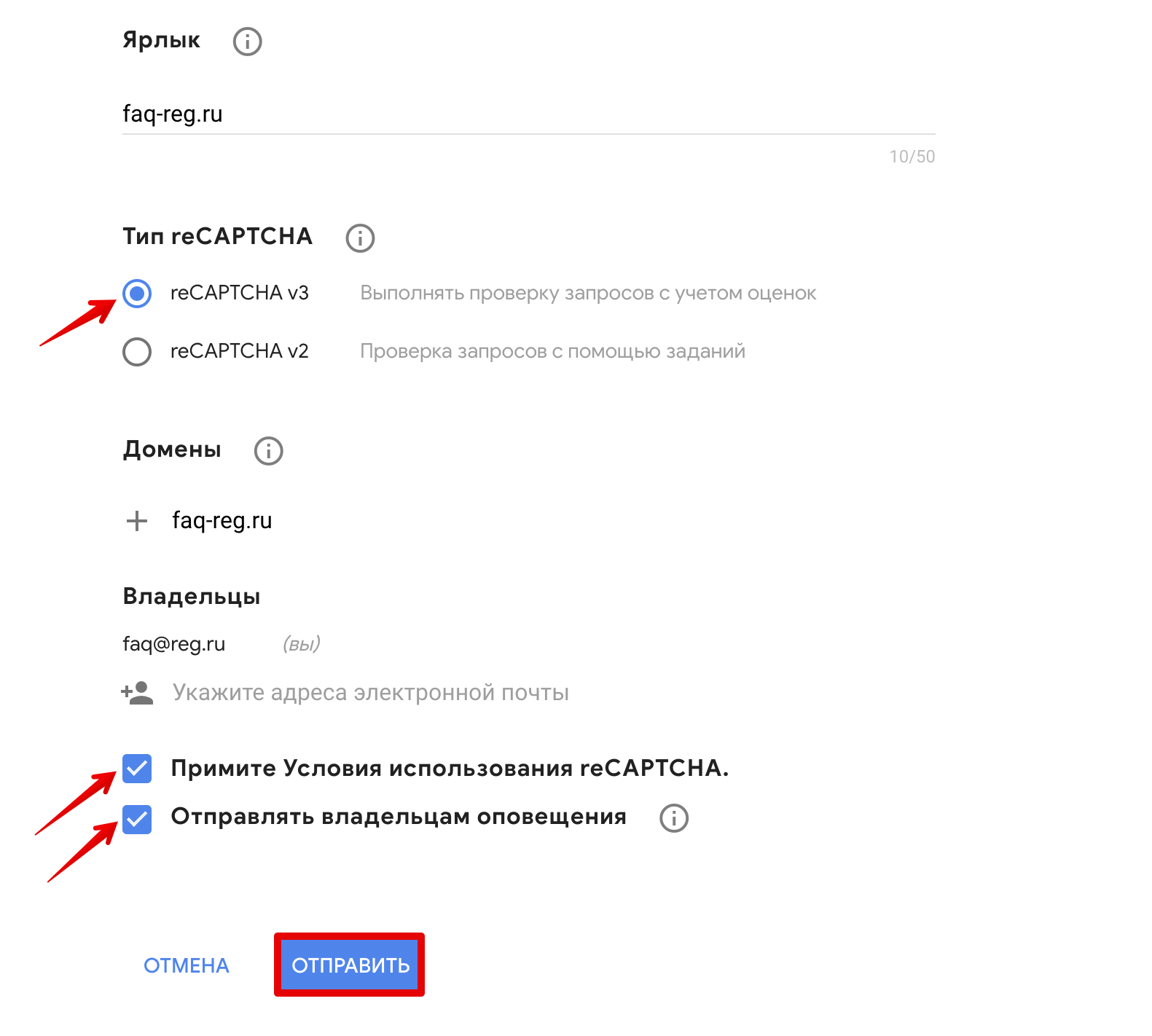
5. На открывшейся странице скопируйте ключ сайта и секретный ключ:
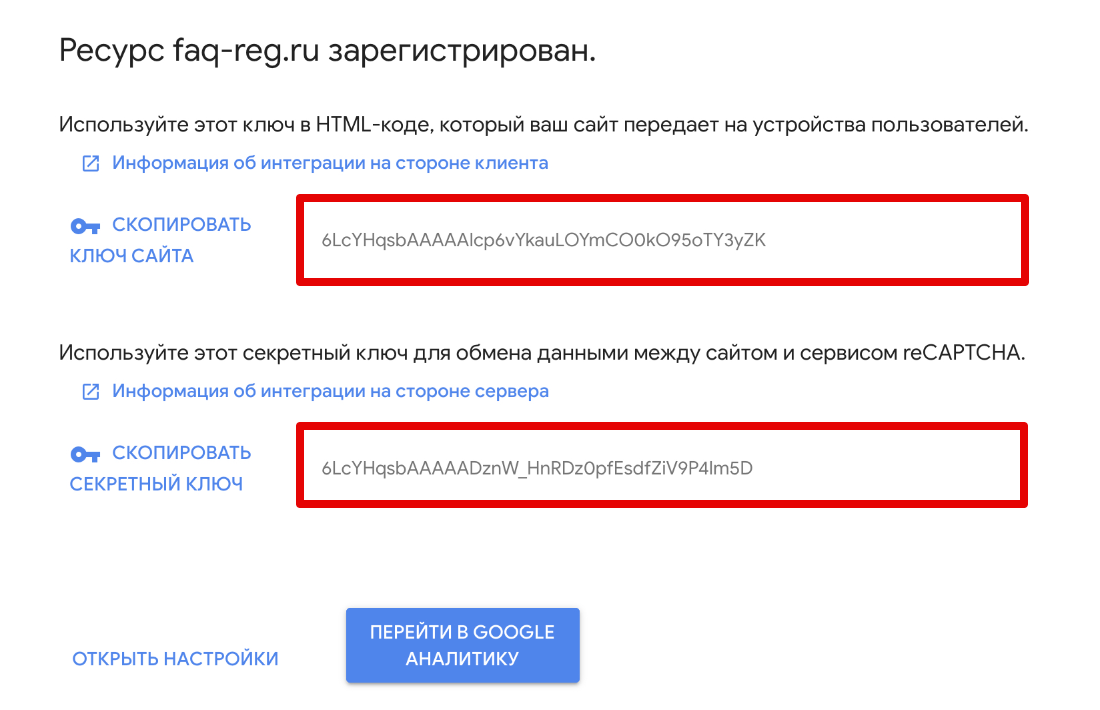
Этап 2. Установите и настройте плагин Contact Form 7 Captcha
- Перейдите в админку WordPress.
- Установите и активируйте плагин Contact Form 7 Captcha. Для этого перейдите в Плагины ― Добавить новый. В поисковой строке введите «Contact Form 7 Captcha» и нажмите Установить. Затем нажмите Активировать.
- Перейдите в раздел Настройки — CF7 Simple Recaptcha и заполните поля:
- Site key (Ключ сайта) — введите ключ сайта, который вы скопировали в конце этапа 1;
- Secret key (Секретный ключ) — укажите секретный ключ, который вы скопировали в конце этапа 1;
- Invalid captcha error message Invalid captcha error message — пропишите текст, который увидят пользователи, если не пройдут капчу.
4. Нажмите Save Settings (Сохранить настройки):
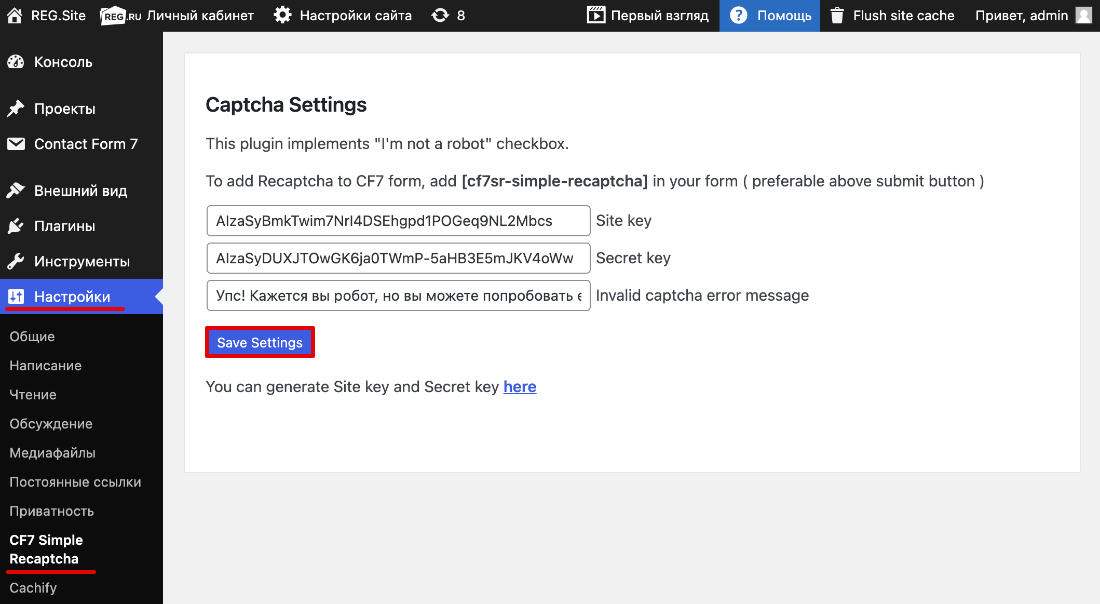
5. Перейдите в раздел Contact Form 7 — Контактные формы. На вкладке «Шаблон формы» перед тегом [submit “Отправить” ] вставьте шорткод [cf7sr-simple-recaptcha] и нажмите Сохранить:
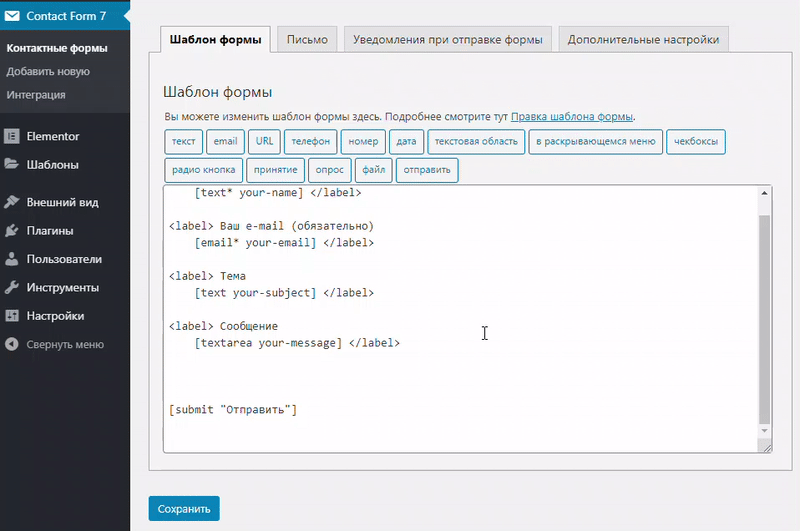
Contact Form 7 капча
Готово, теперь при создании контактной формы Contact Form 7 на сайте, пользователю будет высвечиваться настроенная вами капча.
Плагин Advanced noCaptcha & invisible captcha (v2 & v3)
Advanced noCaptcha & invisible captcha (v2 & v3) — это ещё один плагин для установки капчи на Contact Form 7. Этот плагин позволяет установить капчу как для всех пользователей, так и только для неавторизованных. Также в настройках плагина можно указать количество неудачных попыток входа в систему.
Плагин работает на базе Google Captcha, поэтому для настройки капчи с помощью плагина Advanced noCaptcha & invisible captcha (v2 & v3) нужно получить API-ключа от Google Captcha. После того как вы узнаете ключ сайта и секретный ключ, можете переходить к настройке плагина.
Чтобы установить капчу на Contact Form 7 с помощью Advanced noCaptcha & invisible captcha (v2 & v3):
- Перейдите в панели управления WordPress в раздел Настройки — Advanced noCaptcha & invisible captcha и заполните поля:
- Ключ сайта — введите ключ сайта, который вы скопировали в конце этапа 1;
- Секретный ключ — укажите секретный ключ, который вы скопировали в конце этапа 1.
2. Укажите другие необходимые настройки, которые перечислены ниже.
3. Нажмите Сохранить изменения:
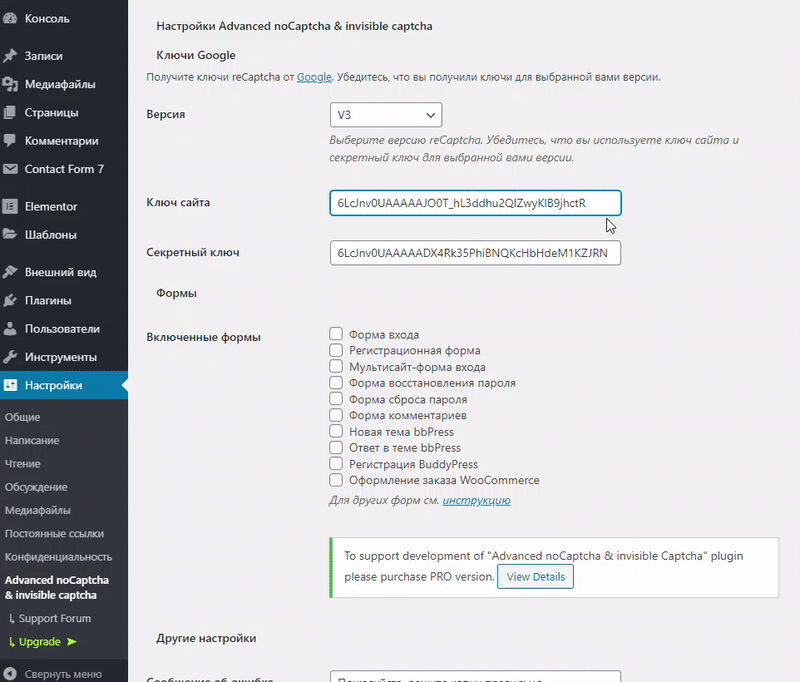
4. Перейдите в раздел Contact Form 7 — Контактные формы. На вкладке «Шаблон формы» перед тегом [submit “Отправить” ] вставьте шорткод [anr_nocaptcha g-recaptcha-response] и нажмите Сохранить:
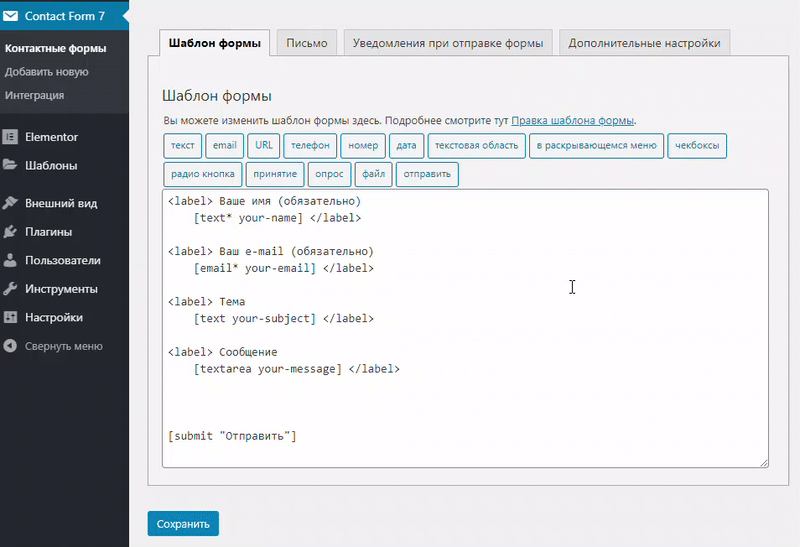
Готово, теперь вы можете добавлять контактную форму на сайт. Там уже будет включена капча.
Плагин Contact Form 7 Image Captcha
Contact Form 7 Image Captcha — простая капча, которая не требует подключения к сервису Google Captcha. Чтобы пользователю пройти проверку, он должен выбрать один из трёх простых значков (например, чашку, грузовик или ель). Капчу можно скрыть, и она будет появляться только тогда, когда посетитель начнёт взаимодействовать с контактной формой.
Чтобы добавить капчу от Contact Form 7 Image Captcha:
- Перейдите в панель управления WordPress.
- Перейдите на вкладку Плагины — Добавить новый. В поисковой строке введите Contact Form 7 Image Captcha и нажмите Установить. Затем нажмите Активировать.
- Перейдите в раздел Contact Form 7 — Контактные формы. На вкладке «Шаблон формы» после тега [submit “Отправить” ] вставьте шорткод [cf7ic].
Добавить шорткод можно вручную или нажав на тег Изображение Captcha.
Обратите внимание! Если вы хотите, чтобы пользователь видел капчу только в момент взаимодействия с формой, добавьте шорткод с тегом «toggle». Шорткод будет выглядеть так [cf7ic «toggle»].
4. Нажмите Сохранить:
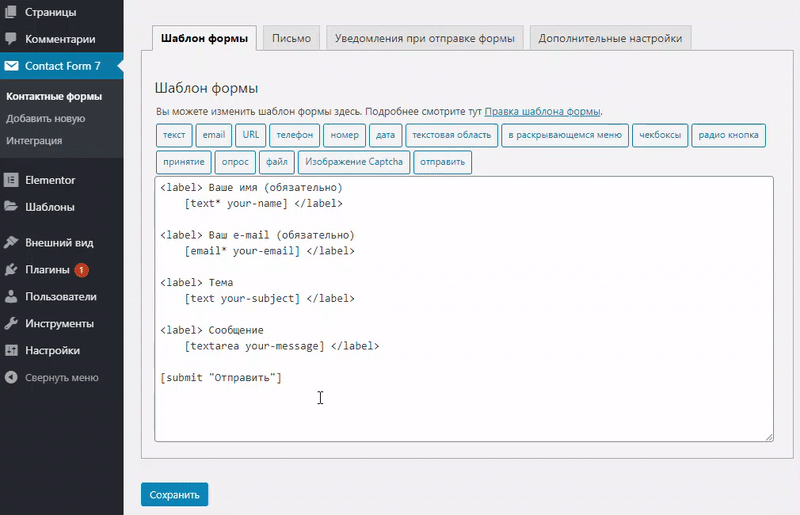
Готово, теперь, когда вы добавите контактную форму на сайт, появится капча:
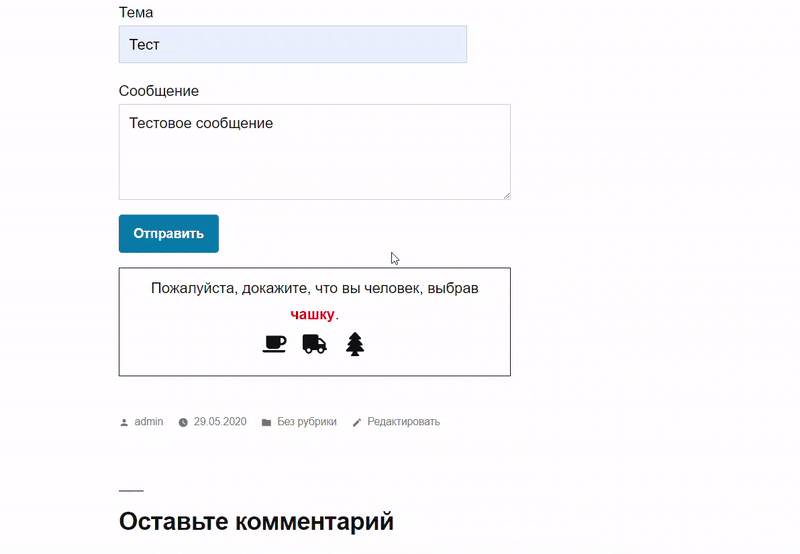
Captcha WordPress Contact Form 7