Продвижение сайта, созданного в Конструкторе
- Добавьте метатеги
- Настройте robots.txt
- Подключите Google Analytics
- Разместите код подтверждения от Google на сайте
- Добавьте счётчик Яндекс.Метрики
- Разместите код подтверждения от Яндекс на сайте
- Как добавить или изменить Favicon (фавикон) на сайте
- Настройте переадресацию домена без www на домен с www и наоборот
Чтобы сайт посещало как можно больше пользователей, необходимо улучшать его позиции в поисковой выдаче. В этой статье мы расскажем об основных этапах работы по продвижению сайта на Конструкторе.
Перед началом работы:
1. Авторизуйтесь в личном кабинете и кликните по услуге Конструктор сайтов.
2. На открывшейся странице нажмите Панель управления:
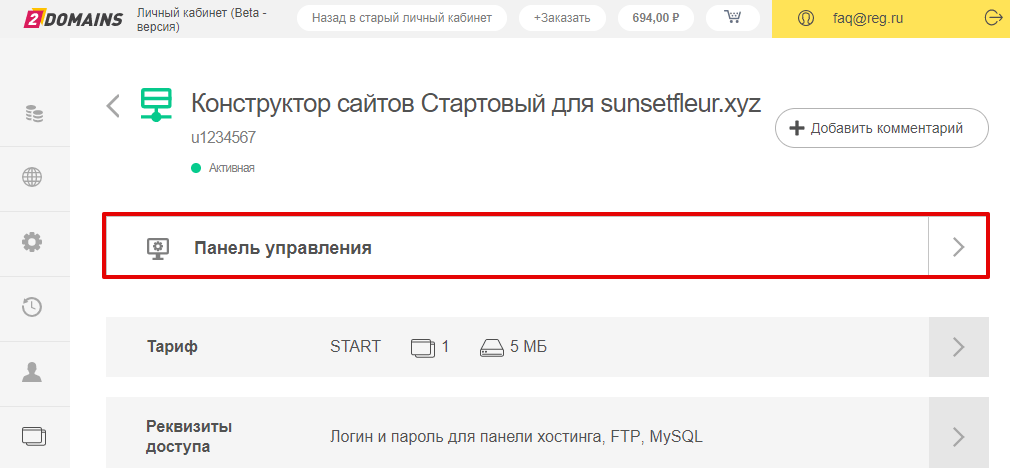
Добавьте метатеги
Метатеги — это теги HTML. В них содержится информация о странице для браузеров и поисковых роботов.
1. Нажмите Шестеренка и выберите SEO:
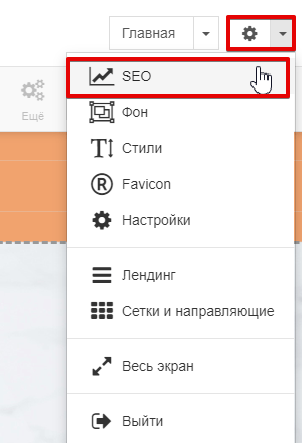
2. В открывшемся окне на вкладке «Общее» заполните:
- Название (title), которое будет отображаться в заголовке окна в браузере.
- Описание (description) — краткое описание страницы сайта. Поисковые системы будут использовать содержимое этого окна для вывода в сниппете поисковой выдачи.
- Ключевые слова (keywords) для каждой страницы. Рекомендуем добавлять их через запятую и указывать больше 20 слов.
Нажмите Применить:
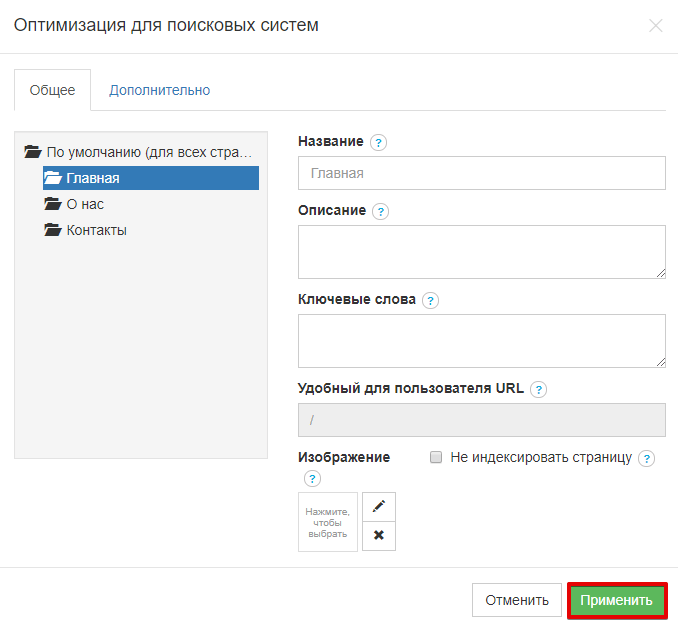
3. Опубликуйте сайт:

Готово, вы добавили метатеги.
Настройте robots.txt
robots.txt — это файл, в котором указываются параметры индексирования сайта. При обходе сайта поисковый робот проверяет файл robots.txt и индексирует те страницы, которые в нём прописаны.
1. Кликните на значок Шестеренка и в выпадающем меню выберите Настройки:
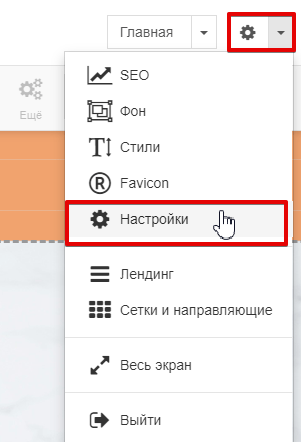
2. В открывшемся окне на вкладке «robots.txt» введите необходимые директивы (правила), поставьте галочку напротив «Включить robots.txt» и нажмите Применить.
Перейдя по ссылке «Стандарт исключений для роботов», чтобы посмотреть примеры директив. Обратите внимание: каждое правило нужно вводить с новой строки.
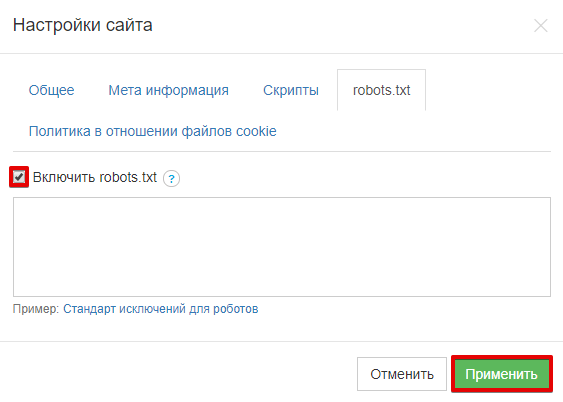
3. Опубликуйте сайт:

Готово, вы настроили robots.txt.
Подключите Google Analytics
Google Analytics — бесплатный сервис, созданный для сбора детальной статистики о действиях посетителей на сайте. Статистика при этом обрабатывается и хранится на сервере Google.
1. Авторизуйтесь в учётной записи Google.
2. Создайте аккаунт в Google Analytics.
3. Начните настройку аккаунта. Нажмите Настроить:
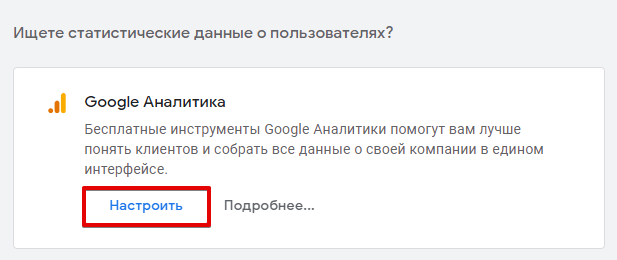
4. Выполните настройку аккаунта. Для этого:
- Введите Название аккаунта (любая удобная вам комбинация) и настройте доступ к данным. Затем нажмите Далее.
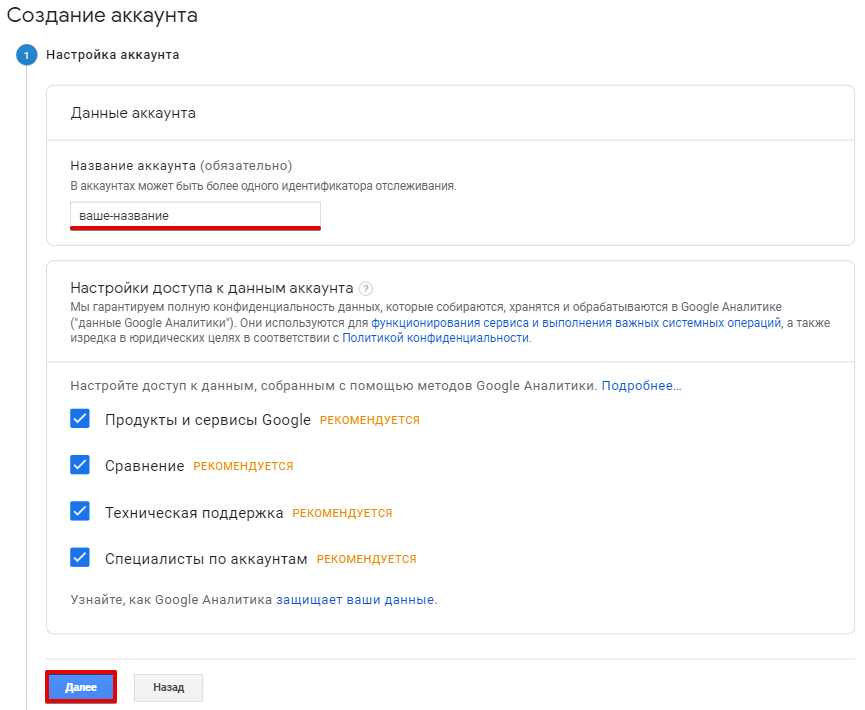
- Выберите Веб, чтобы отслеживать сайт, и нажмите Далее.
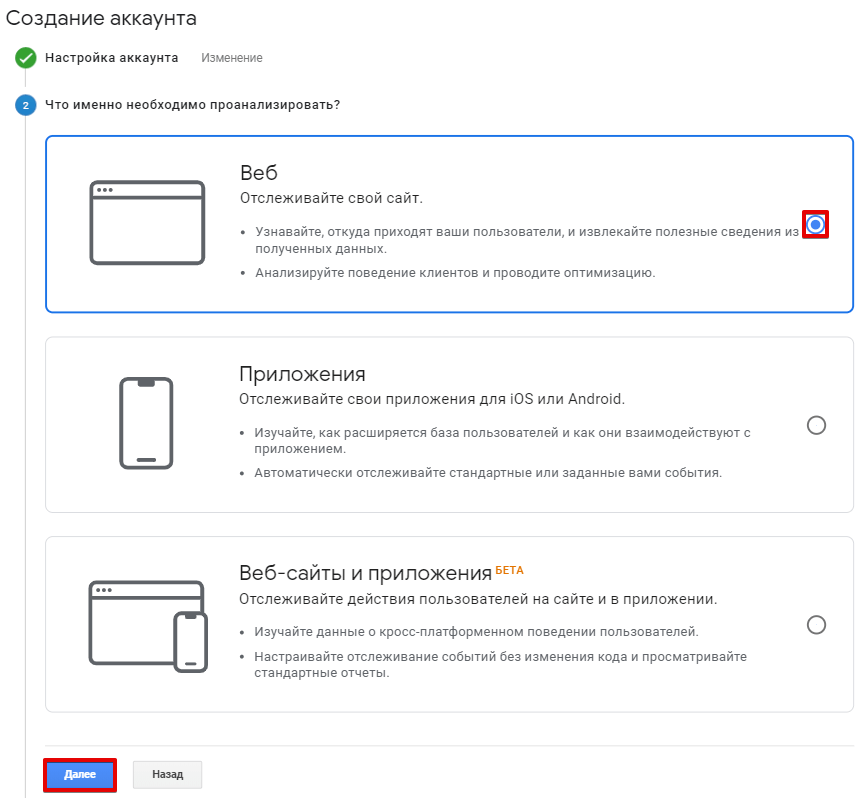
Укажите:
- Название сайта (например, Сайт в Конструкторе);
- URL сайта (для этого выберите тип вашего протокола для домена http:// или https://, затем введите имя домена без http:// или https://);
- Отрасль (к которой относится ваш сайт);
- Отчётный часовой пояс.
Нажмите Создать:
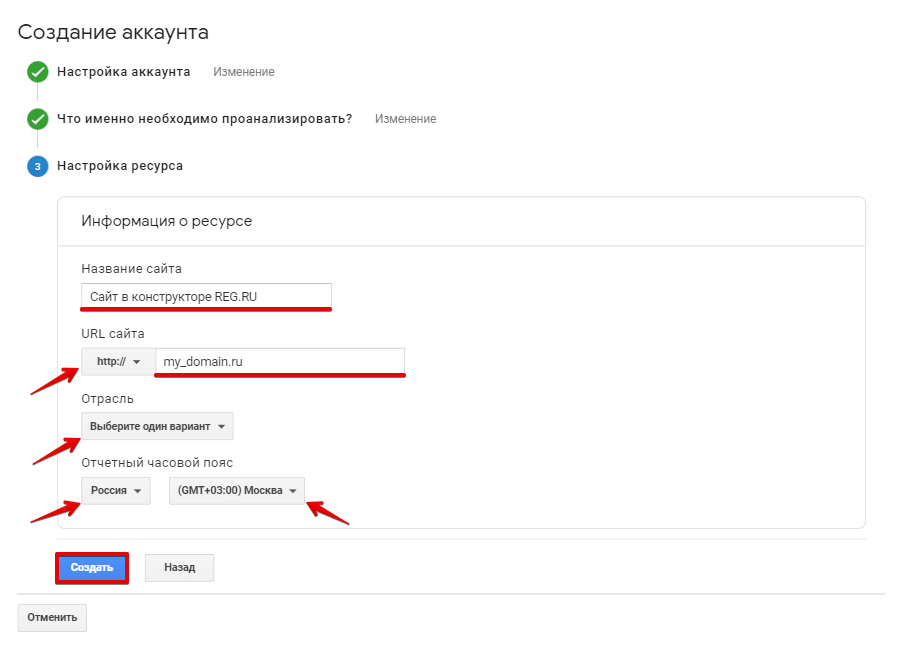
5. Примите «Соглашение об условиях использования Google Analytics». Чтобы ознакомиться с Соглашением на русском языке, выберите Россия в раскрывающемся списке.
6. На открывшейся вкладке «Код отслеживания» скопируйте ваш уникальный Идентификатор отслеживания (запись типа UA-000000000-0):
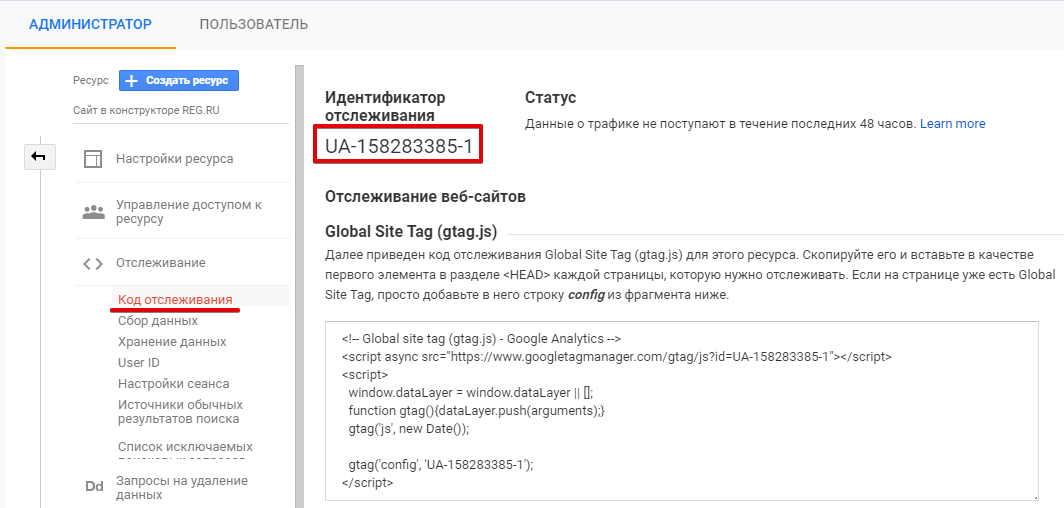
7. В панели управления Конструктором кликните на значок Шестеренка и в выпадающем меню выберите SEO:
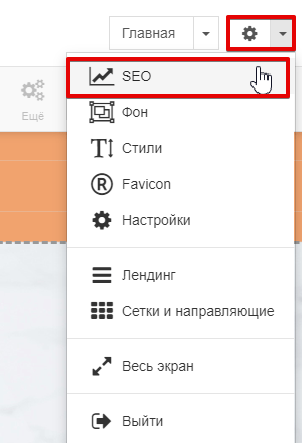
8. В открывшемся окне на вкладке «Дополнительно» вставьте ваш Идентификатор отслеживания (шаг 6) в строку Google Analytics Tracking ID. Нажмите Применить:
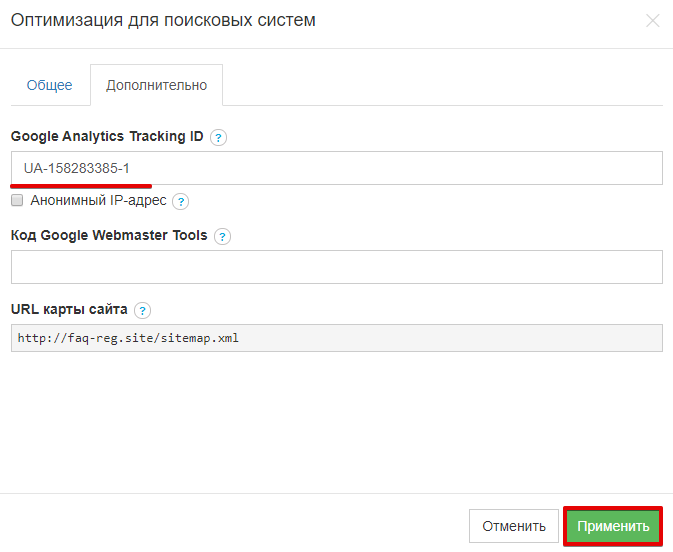
9. Опубликуйте сайт:

Готово, теперь вы сможете заходить в свой аккаунт Google Analytics и отслеживать статистику по посетителям вашего сайта в Конструкторе.
Разместите код подтверждения от Google на сайте
Google Search Console — это бесплатный сервис для проверки индексации сайта. Чтобы получить доступ к данным и работать с поисковыми отчётами Google Analytics, нужно подтвердить, что вы действительно являетесь владельцем сайта. Для этого разместите код подтверждения от Google на сайте:
1. Авторизуйтесь в учётной записи Google.
2. Войдите в Google Search Console.
3. Нажмите на Ресурс с префиксом в URL. Введите URL-адрес вашего сайта на Конструкторе (например, http://mydomain.ru или *https://*mydomain.ru) и нажмите Продолжить:
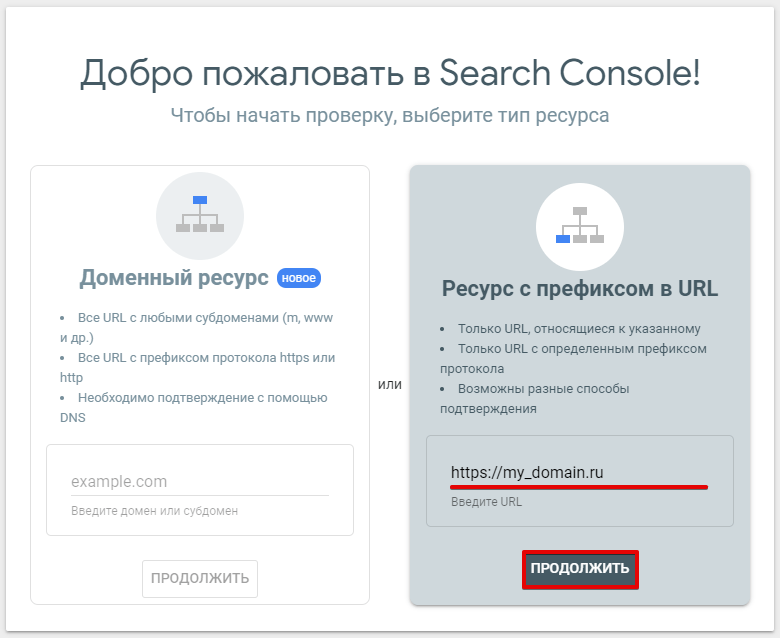
4. На странице «Подтверждение права собственности» выберите Другие способы подтверждения — Тег HTML. Чтобы скопировать метатег, нажмите Копировать. Не закрывайте эту вкладку в браузере:
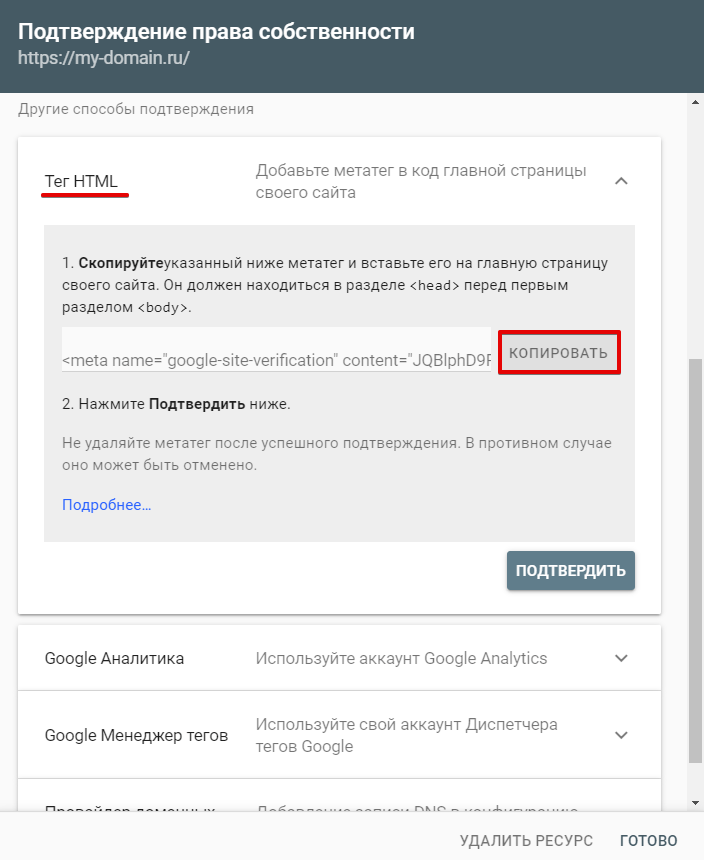
5. В панели управления Конструктором кликните на значок Шестеренка и в выпадающем меню выберите SEO:
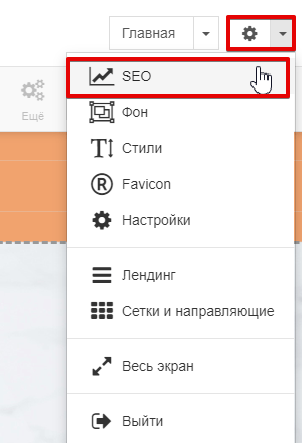
6. На вкладке «Дополнительно» вставьте скопированный метатег в строку Код Google Webmaster Tools и нажмите Применить:
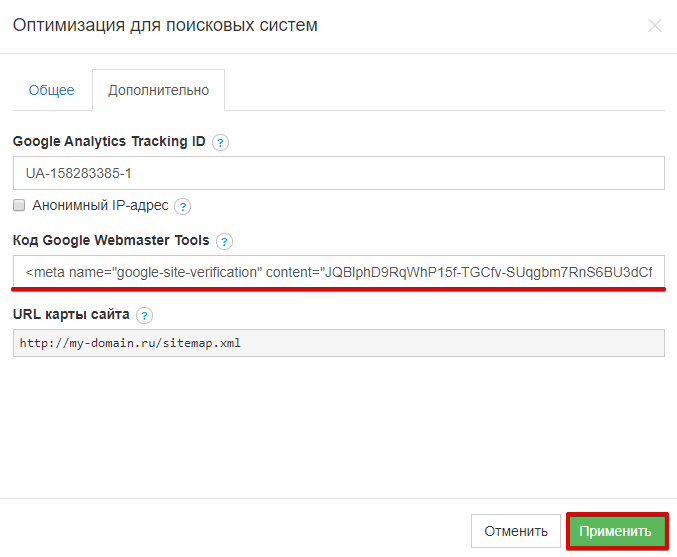
7. Вернитесь на страницу «Подтверждение права собственности». Нажмите Подтвердить, а затем Готово:
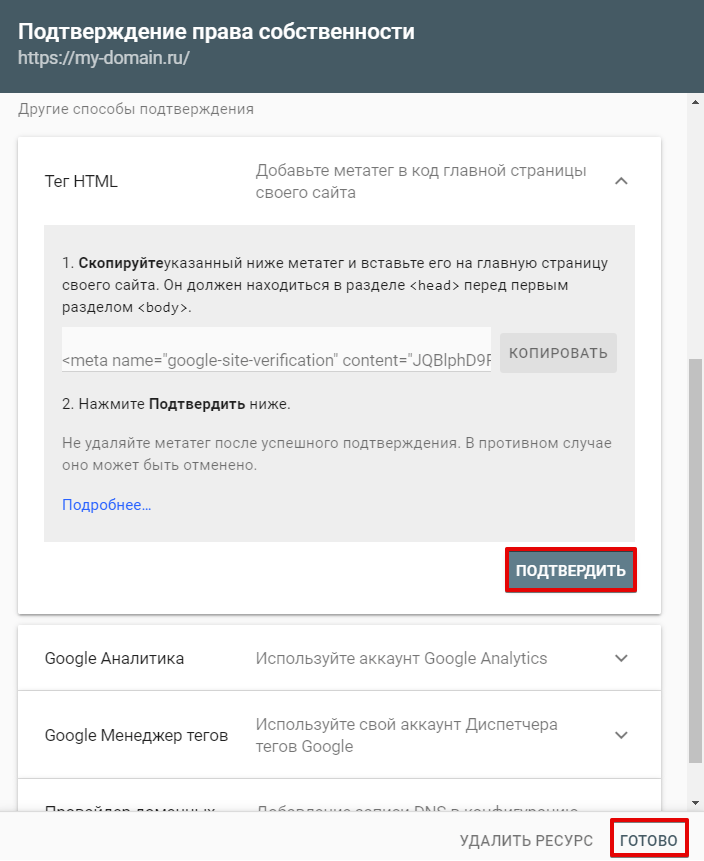
8. Опубликуйте сайт:

Готово, вы разместили код подтверждения от Google.
Добавьте счётчик Яндекс.Метрики
Счётчик Яндекс.Метрики помогает узнать, сколько людей посещает ваш сайт, из каких источников они приходят, а также какие материалы и страницы сайта они чаще и дольше всего просматривают.
Обратите внимание: если у вас тариф «Годовой» или «Бесконечный», вы можете выбрать, в какую часть сайта добавить счётчик.
1. Авторизуйтесь в учётной записи Яндекс.
2. Перейдите по ссылке.
3. Создайте новый счётчик:
- введите Имя счётчика (любая комбинация);
- укажите Адрес сайта (имя домена или URL-адрес с http:// или https://);
- выберите часовой пояс.
Нажмите Создать счётчик:
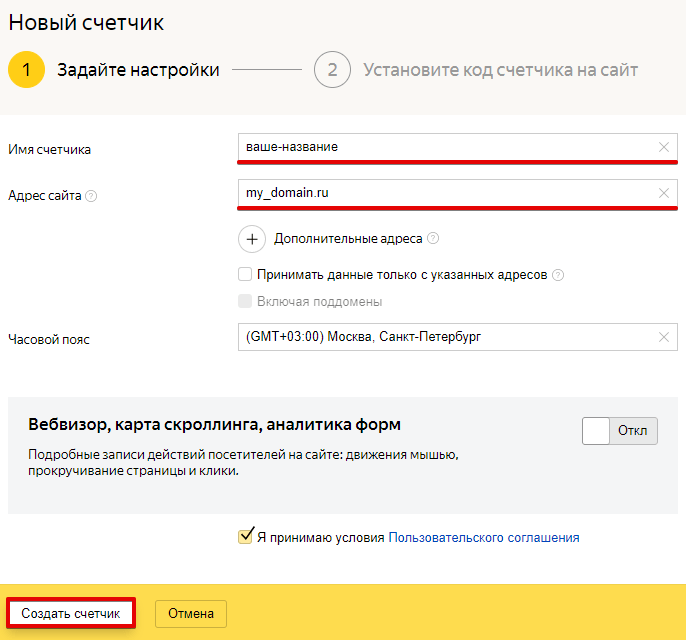
4. Скопируйте код:
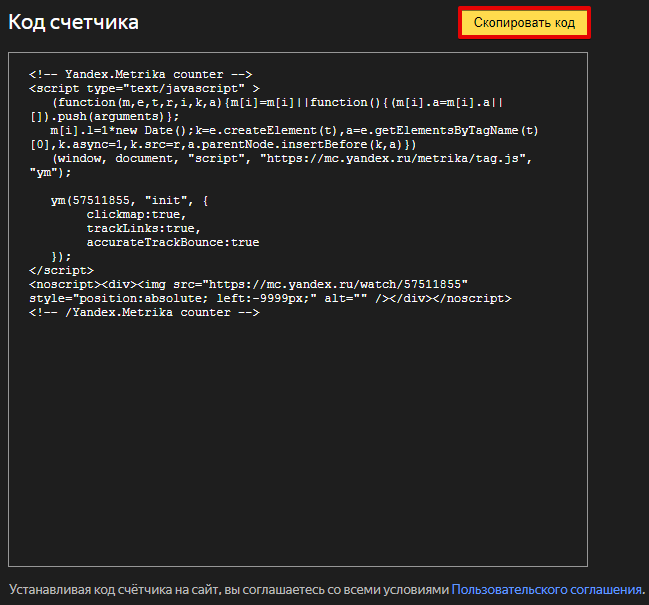
5. В панели управления Конструктором кликните на значок Шестеренка и в выпадающем меню выберите Настройки:
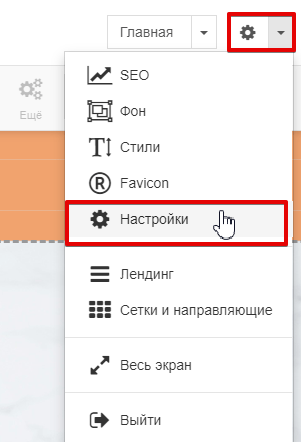
6. На вкладке «Скрипты» добавьте скопированный код в поле «Перед /head» и нажмите Применить:
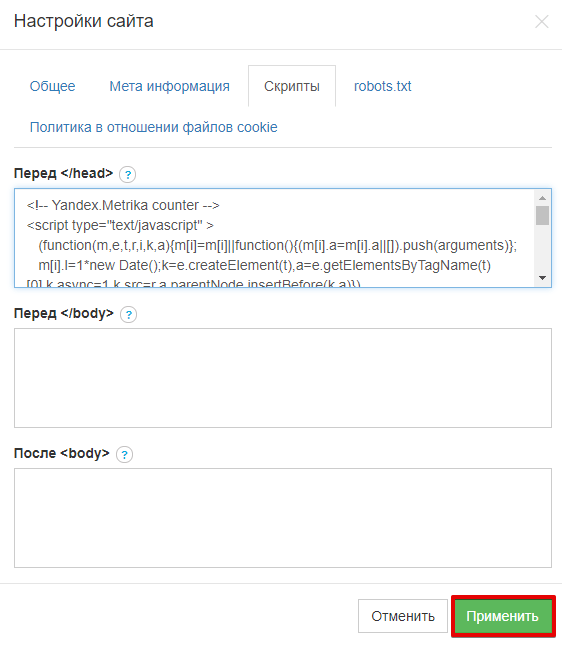
7. Опубликуйте сайт:

Готово, теперь вы сможете отслеживать статистику по посетителям вашего сайта.
Альтернативный способ добавления счётчика для тарифных планов «Годовой» и «Бесконечный»
Если у вас Тарифный план «Годовой» или «Бесконечный», вы можете добавить счётчик в определенной части сайта. Для этого:
1. Последовательно повторите шаги 1 — 4 инструкции «Как добавить счётчик Яндекс.Метрики».
2. В панели управления Конструктором кликните на значок Ещё:
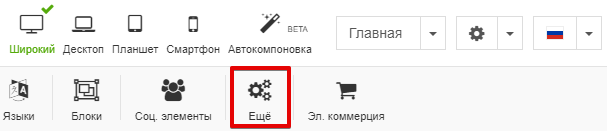
3. Кликните на значок HTML, чтобы добавить модуль HTML, и нажмите Добавить:
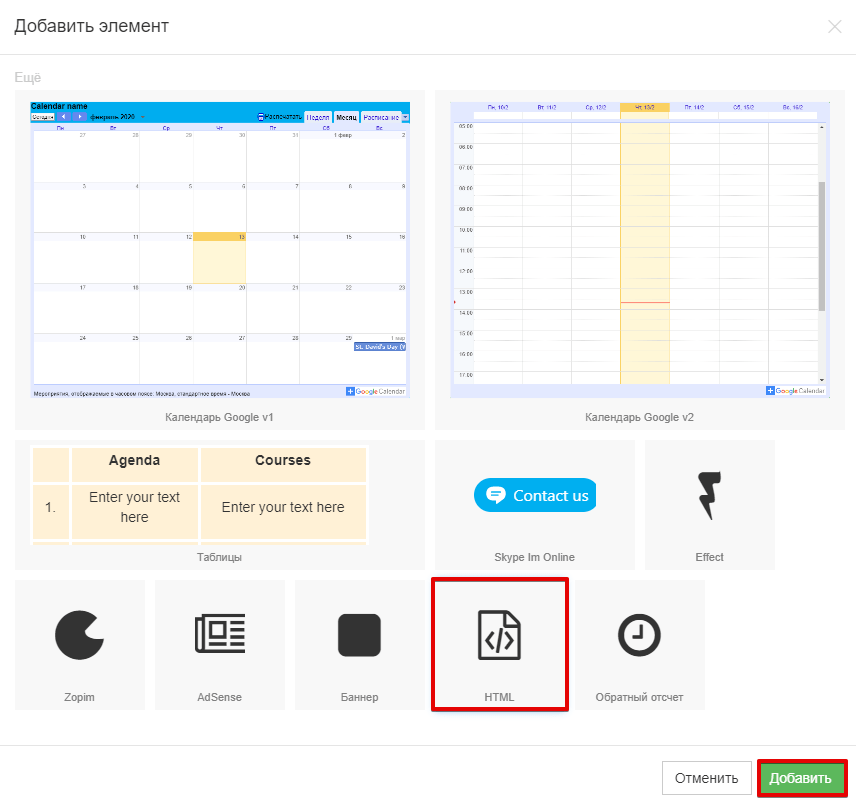
4. На шаблоне вашего сайта появится модуль HTML. Дважды кликните на него.
5. На вкладке «Общее» добавьте скопированный код в поле «HTML-код». Затем нажмите Применить:
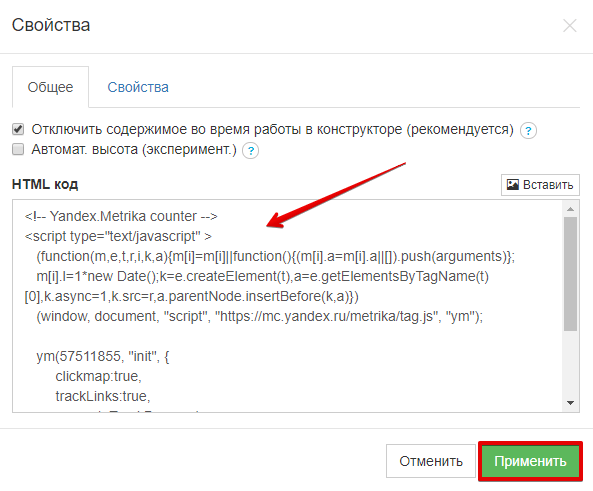
6. Опубликуйте сайт:

Готово, теперь вы сможете отслеживать статистику по посетителям вашего сайта.
Разместите код подтверждения от Яндекс на сайте
Чтобы получить доступ к информации об индексации, подтвердите, что вы действительно являетесь владельцем сайта. Для этого разместите код подтверждения от Яндекс на сайте:
1. Авторизуйтесь в учётной записи Яндекс.
2. Перейдите по ссылке. Введите URL-адрес сайта на Конструкторе (например, http://my_domain.ru или https://my_domain.ru) и кликните Добавить:
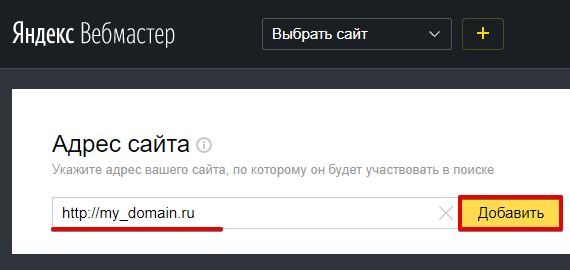
3. На странице «Подтверждение прав на сайт» откройте вкладку Метатег. Скопируйте метатег. Обратите внимание: не закрывайте эту вкладку в браузере.
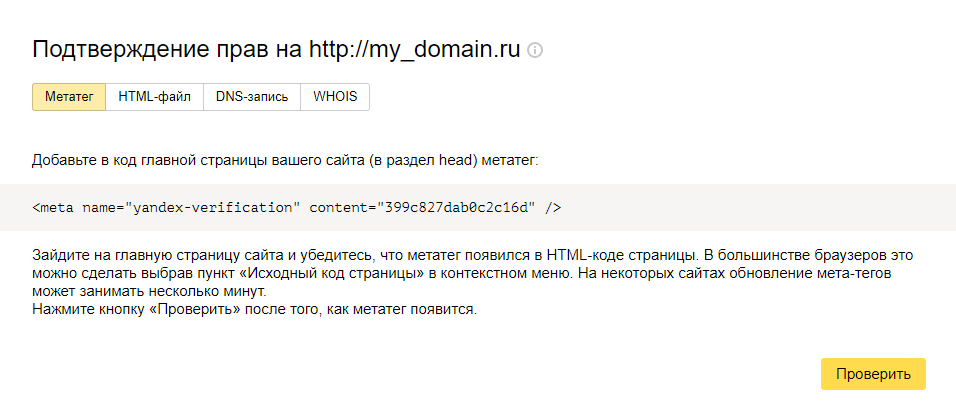
4. В панели управления Конструктором кликните на значок Шестеренка и в выпадающем меню выберите Настройки:
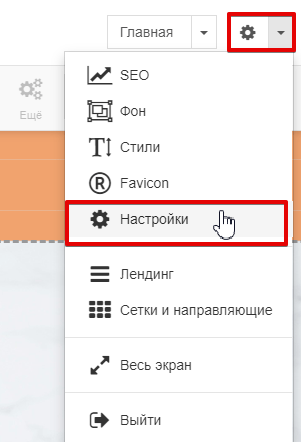
5. На вкладке «Мета информация» вставьте скопированный метатег в строку «Мета Теги». Затем кликните Применить:
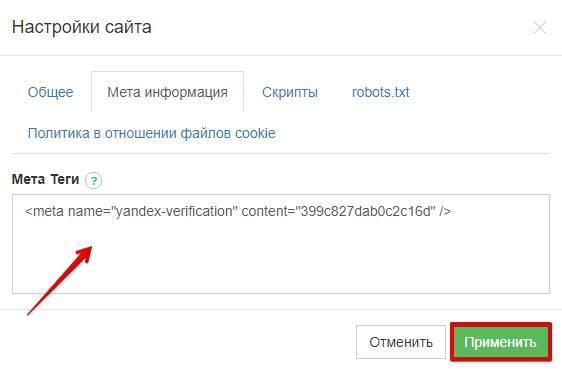
6. Вернитесь на страницу Подтверждение прав на сайт и кликните Проверить:
7. Опубликуйте сайт:

Готово, вы разместили код подтверждения от Яндекс.
Как добавить или изменить Favicon (фавикон) на сайте
Favicon (фавикон) — это значок сайта или страницы, который отображается в результатах поиска и в закладках браузера перед названием сайта:
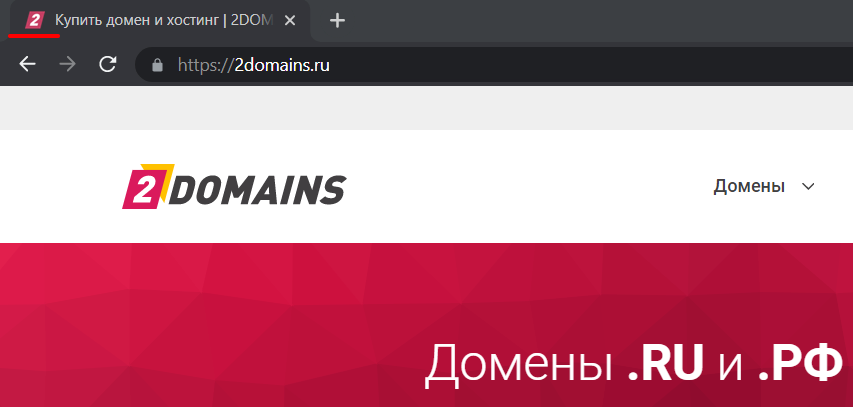
В качестве фавикона можно установить изображение размером 16х16 пикселей в формате PNG, JPG, GIF или ICO. Рекомендуем устанавливать изображение в формате ICO. В этом случае название иконки должно иметь вид: favicon.ico.
1. Кликните на значок Шестерёнка и в выпадающем меню выберите Favicon:
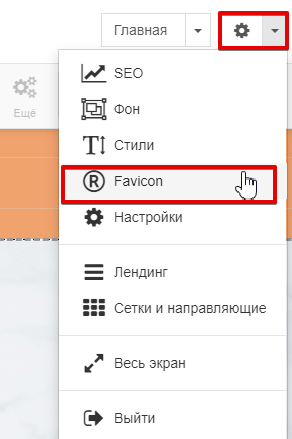
2. В открывшемся окне нажмите на значок Карандаш:
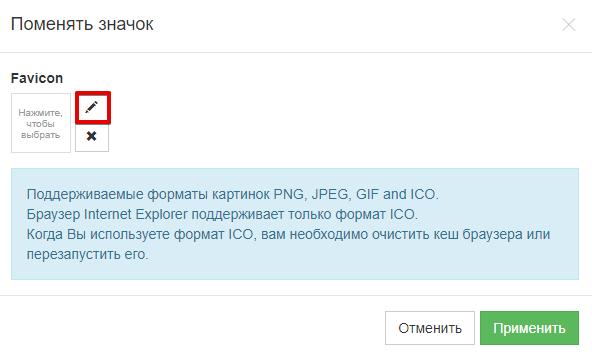
3. Чтобы загрузить свой Favicon, нажмите Загрузить фотографию:
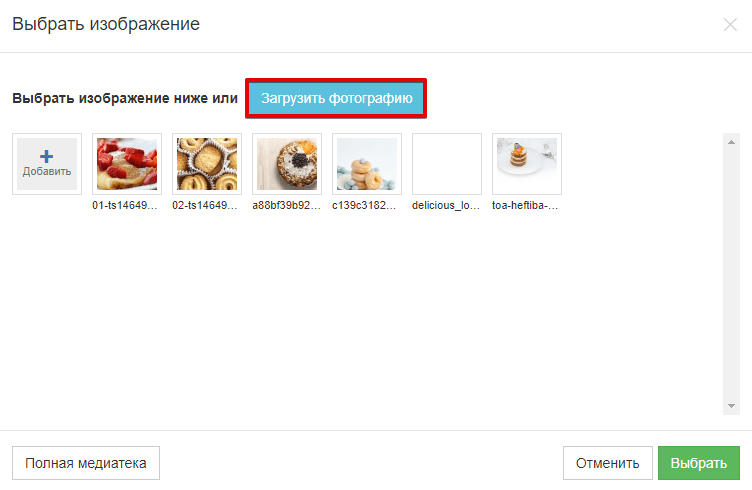
4. Кликните по нужному изображению и нажмите Выбрать:
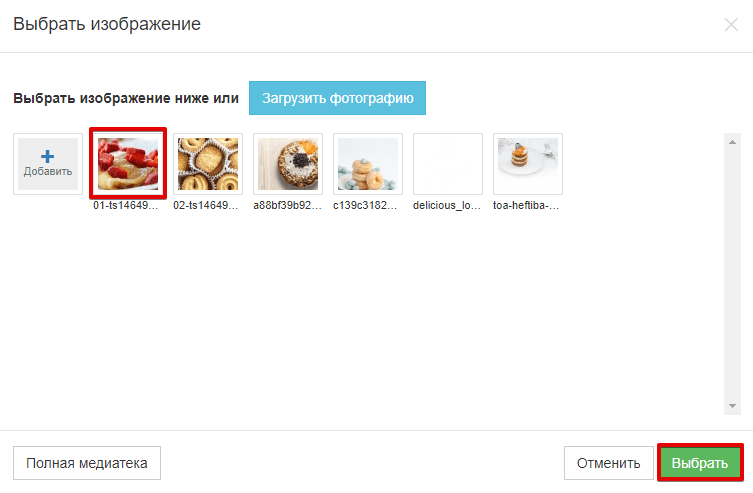
5. Чтобы подтвердить изменение, нажмите Применить:
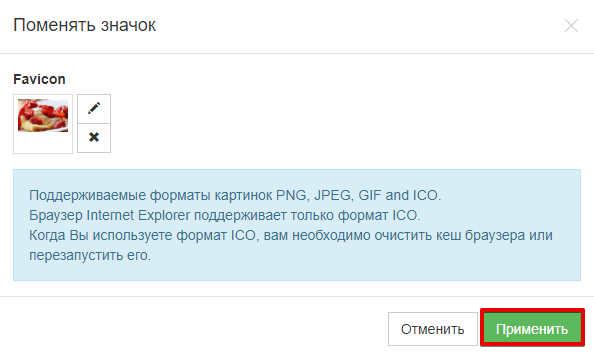
6. Опубликуйте сайт:

Готово, вы добавили или изменили Favicon на сайте. Перед проверкой обновления очистите кэш браузера.
Настройте переадресацию домена без www на домен с www и наоборот
Переадресация домена без www на домен с www (и наоборот с www на без www) нужна для того, чтобы у вас не возникало сложностей с индексацией в поисковых системах. Формально сайты вида www.domain.ru и domain.ru являются разными сайтами. Их «склейка», то есть установка редиректа, может улучшить SEO-показатели вашего сайта.
1. Кликните на значок Шестеренка и в выпадающем меню выберите Настройки:
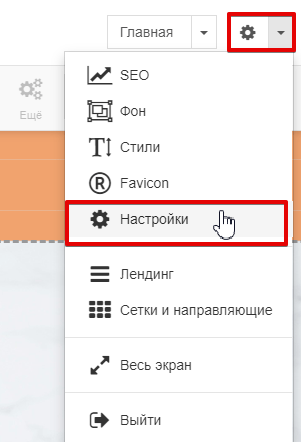
2. На вкладке «Общее» поставьте галочку в пункте «Публикация сайта с принудительным перенаправлением». Выберите пункт Перенаправление с без-www на www или Перенаправление с www на без-www. Затем нажмите Применить:
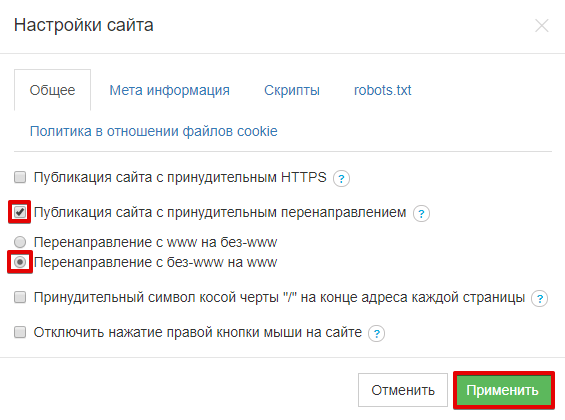
3. Опубликуйте сайт:

Готово, вы настроили переадресацию. Чтобы проверить настройки, очистите кэш браузера, одновременно нажав на клавиатуре клавиши Ctrl и F5. Затем в поисковую строку введите адрес сайта без www (например, test.ru) и нажмите Enter. Cайт должен открываться по адресу www.site.ru. Если вы настраивали переадресацию домена с www на домен без www — введите адрес сайта с www (например, www.site.ru) и нажмите Enter. Сайт должен открываться в виде site.ru.