Как установить Kali Linux на VMware
В статье мы расскажем, как проходит установка Kali Linux на VMware и зачем это нужно.
Что такое Kali Linux
Kali Linux — это дистрибутив Linux, который создала компания Offensive Security. Он разработан для тестирования безопасности. Kali Linux основан на следующих дистрибутивах:
- BackTrack — ПО для тестов безопасности и проведения цифровой криминалистической экспертизы;
- Debian — операционная система семейства Linux.
Kali Linux не подходит для повседневных задач: в нём нет стандартных офисных программ. Также в этой ОС невозможно настроить гостевой доступ — пользователь имеет root-права по умолчанию. Инструменты Kali позволяют:
- собирать информацию,
- находить уязвимости,
- тестировать беспроводные атаки и атаки паролем,
- проверять аппаратный взлом,
- делать обратный инжиниринг,
- проводить стресс-тестирования и другое.
Kali будет полезна в работе:
- сетевых администраторов, которые следят за эффективностью и безопасностью сети и отвечают за конфиденциальность данных;
- пентестеров, которые проверяют корпоративную среду на уязвимости;
- сетевых архитекторов, которые разрабатывают безопасных среды;
- разработчиков сетевого оборудования — для проверки приложений;
- White Hat Hackers или «этичных» хакеров, которые находят слабые места в системе в мирных целях.
Прежде чем установить Kali Linux в качестве гостевой ОС, нужно создать виртуальную машину. Ниже мы расскажем, как это сделать.
Как создать виртуальную машину
1. Скачайте ISO-образ Kali.
2. Запустите VMware Workstation.
3. Выберите File и кликните New virtual machine:
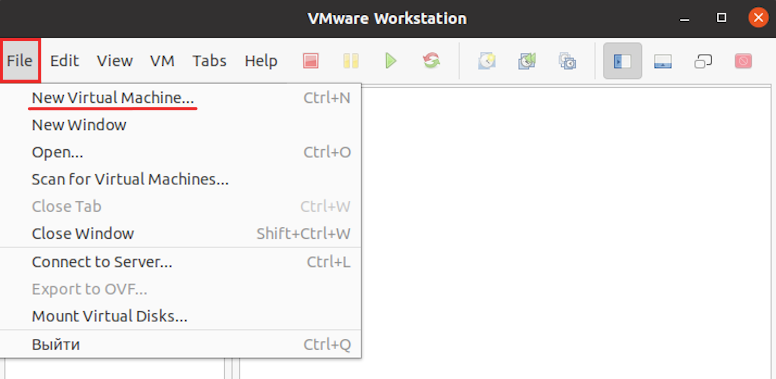
4. Выберите стандартную конфигурацию ВМ. Для этого отметьте пункт Typical. Затем кликните Next:
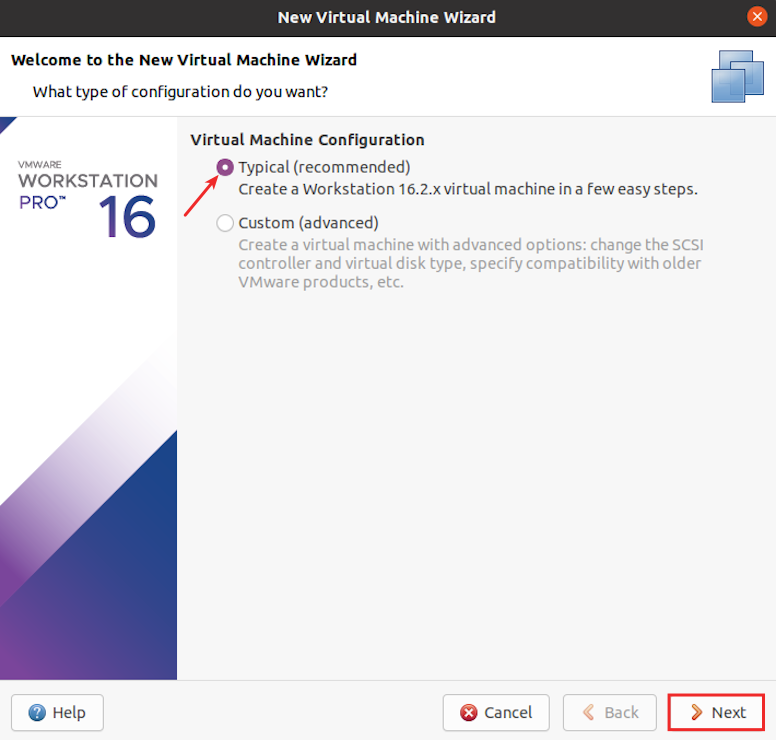
5. Отметьте вариант Use ISO image и выберите виртуальный образ с помощью кнопки Browse. Затем нажмите Next:
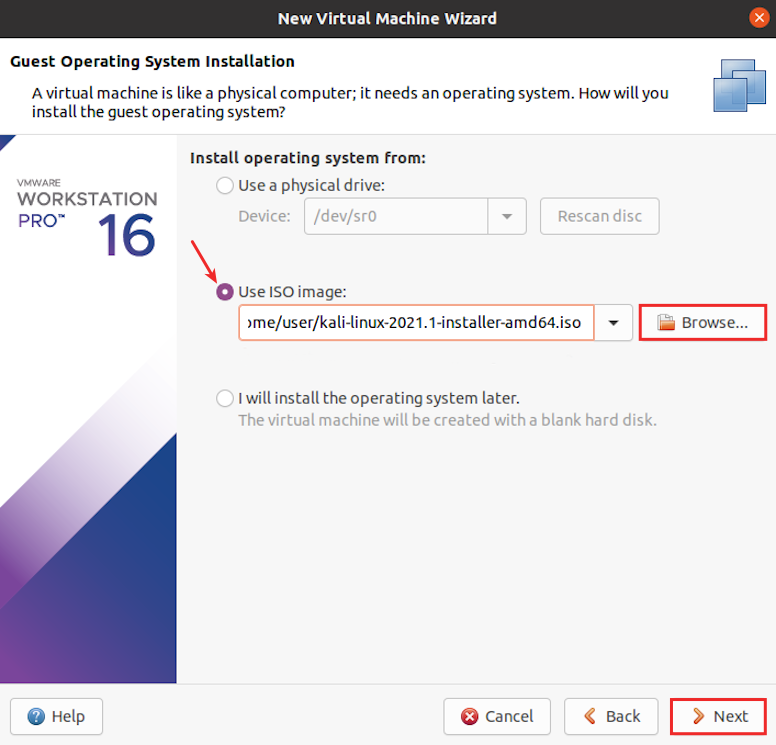
6. Выберите семейство ОС Linux и систему Debian 10. Затем нажмите Next:
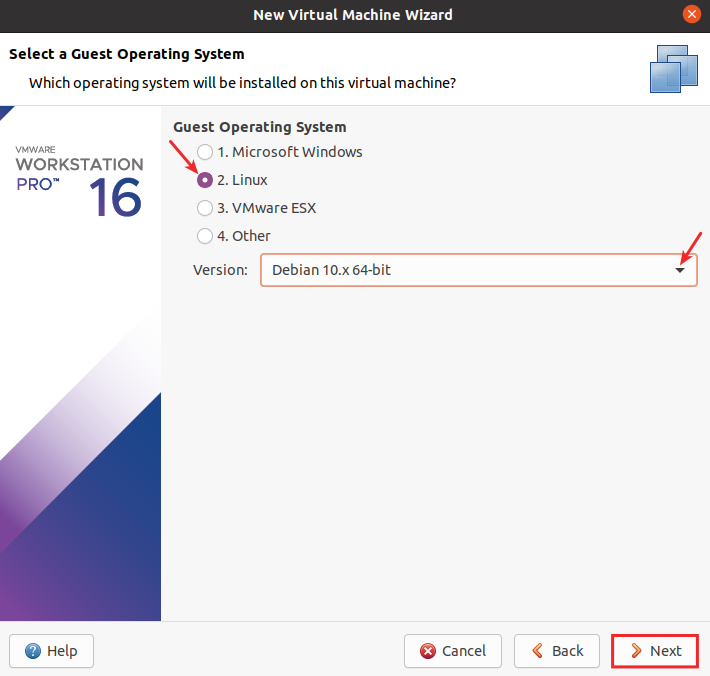
7. Укажите название виртуальной машины и выберите папку для её хранения. Затем нажмите Next:
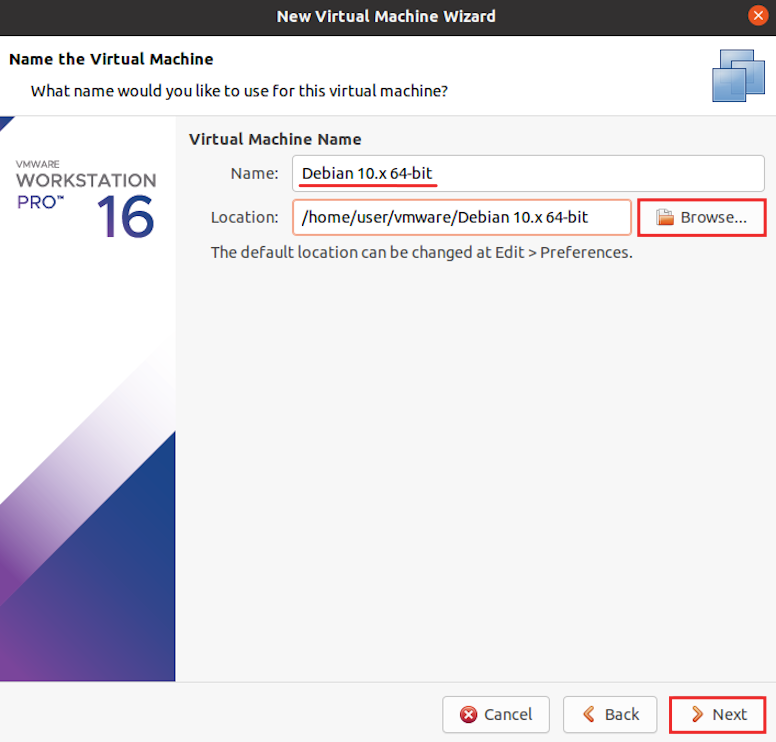
8. Укажите объём диска виртуальной машины (для Kali Linux достаточно 20 ГБ). Выберите тип хранения ВМ:
- Store virtual disk as a single file — один файл. Используйте его, если не планируете переносить ВМ на другое устройство;
- Split virtual disk into multiple files — несколько файлов. Используйте его, если вам нужно оперативно переносить ВМ между устройствами.
Затем кликните Next:
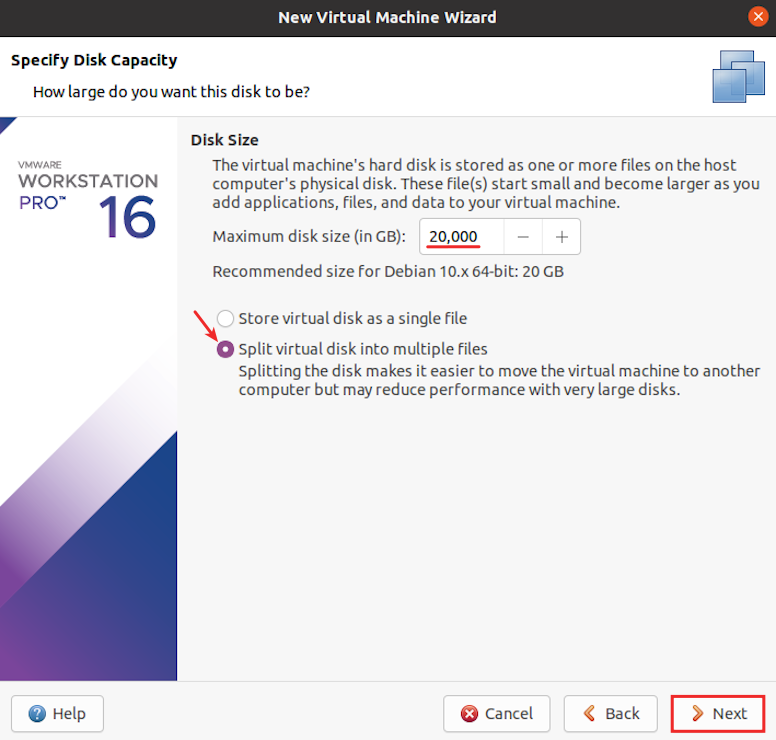
9. Нажмите Customize Hardware, чтобы распределить мощности для ВМ. Отметьте пункт Automatically power on this virtual machine after creation, если планируете настроить гостевую ОС сразу. Затем кликните Finish:
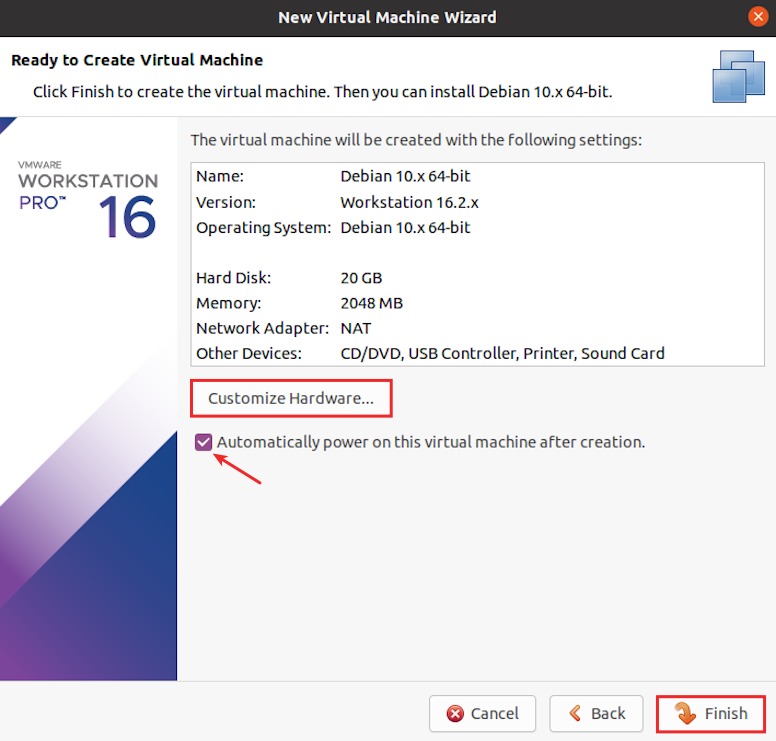
10. Дождитесь окончания загрузки.
Готово, вы создали виртуальную машину.
Как установить Kali Linux на VMware
Когда ВМ создана, необходимо установить гостевую ОС. Для этого:
1. Запустите VMware Workstation.
2. Выберите File и кликните Open. Выберите виртуальную машину на своём устройстве:
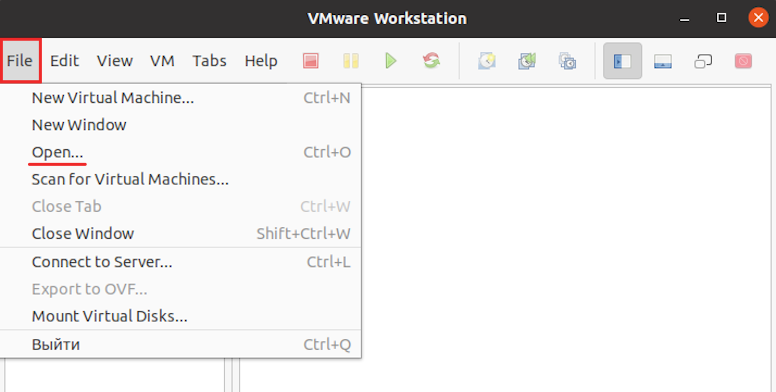
3. В стартовом окне выберите Graphical Install и нажмите Enter:
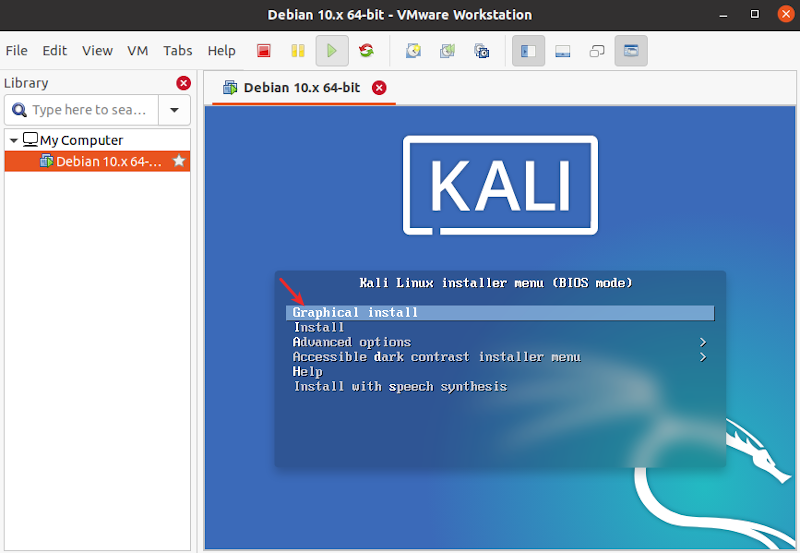
4. Выберите язык установки. Затем нажмите Continue:
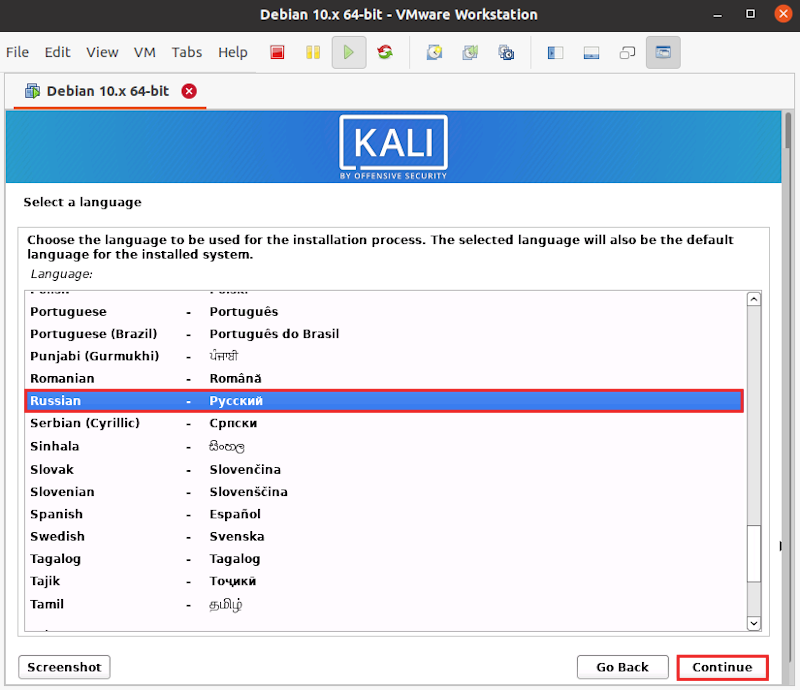
5. Выберите ваше местоположение и нажмите Продолжить:
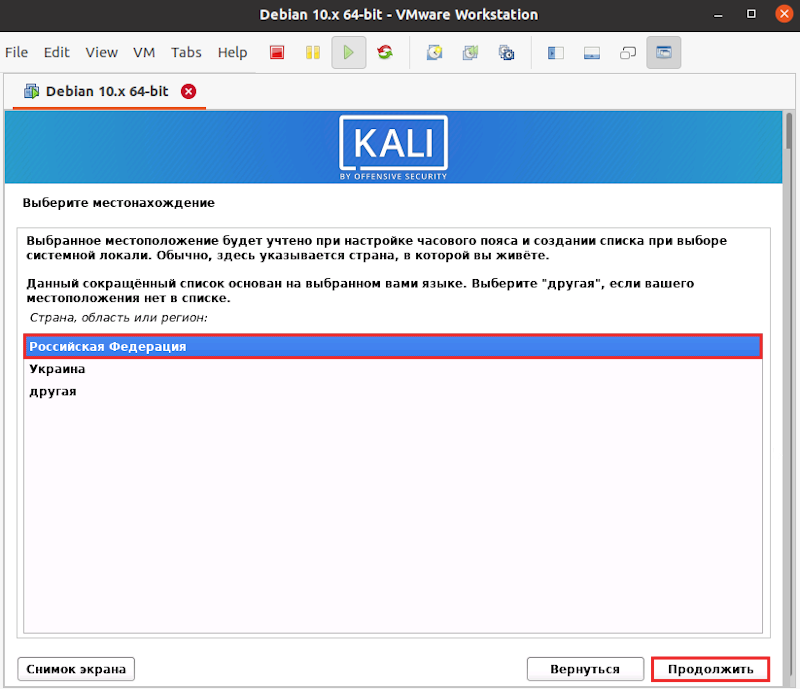
6. Выберите вторую раскладку клавиатуры (помимо латинской). Затем кликните Продолжить:
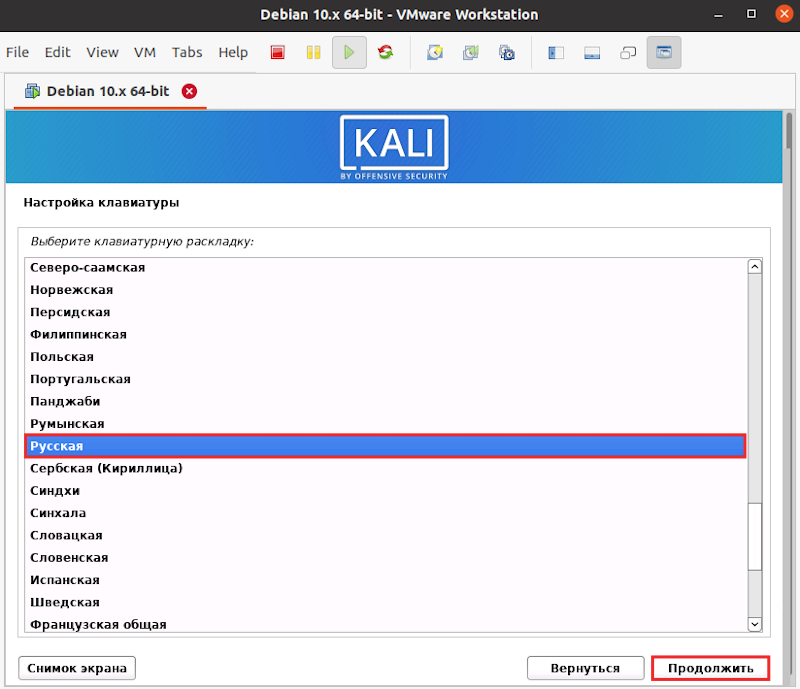
7. Выберите сочетание клавиш для смены раскладки клавиатуры. Затем нажмите Продолжить:
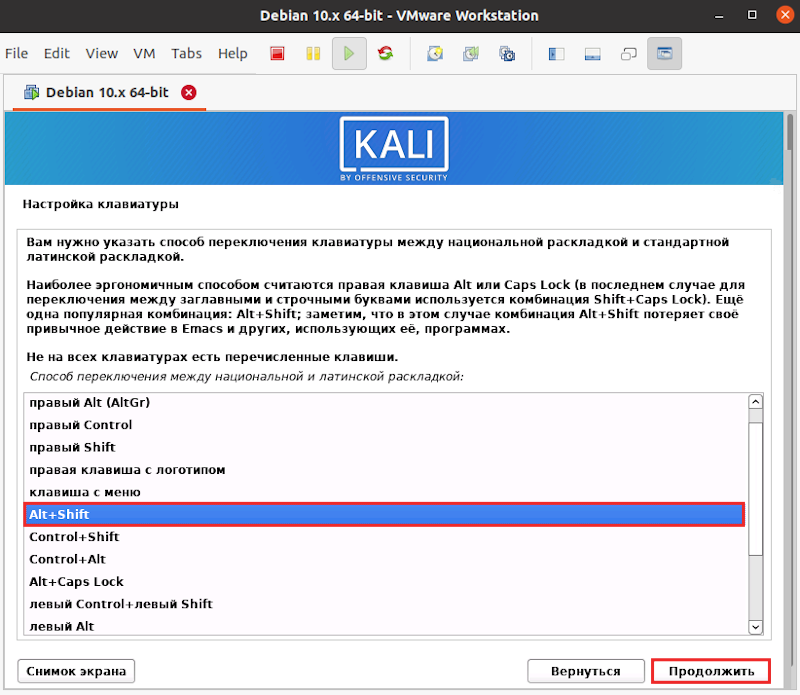
8. Введите имя вашего устройства. Оно может понадобиться, если вы планируете настроить сеть и включить в неё виртуальную машину. После этого нажмите Продолжить:
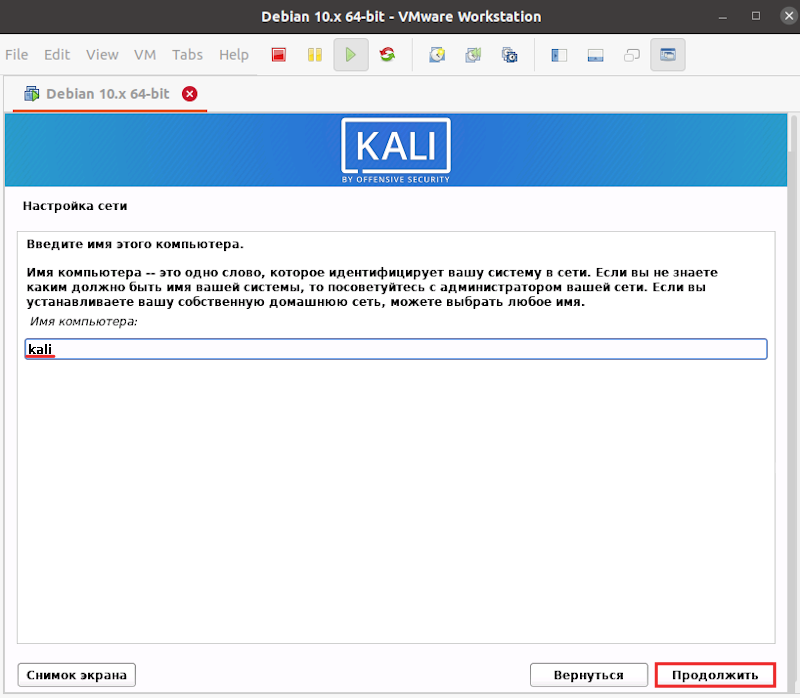
9. Укажите домен. Если у вас нет зарегистрированного домена, используйте сочетание латинских символов, которое удобно. Затем нажмите Продолжить:
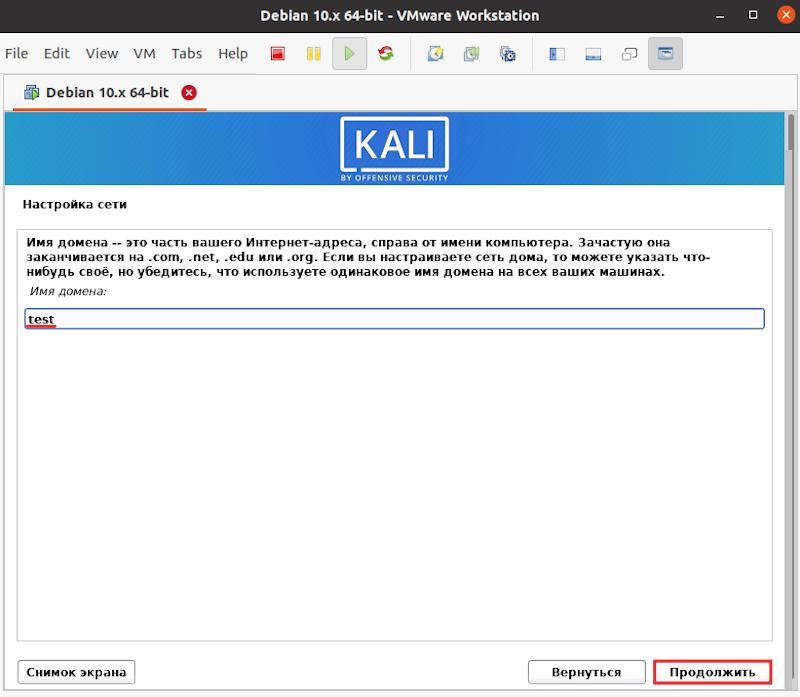
10. Укажите имя пользователя и кликните Продолжить:
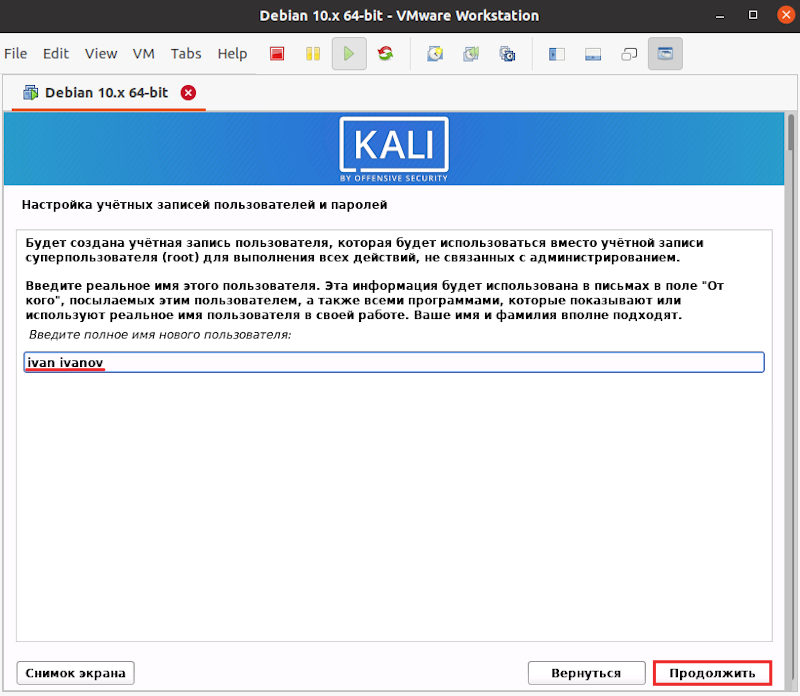
11. Укажите логин пользователя и нажмите Продолжить:
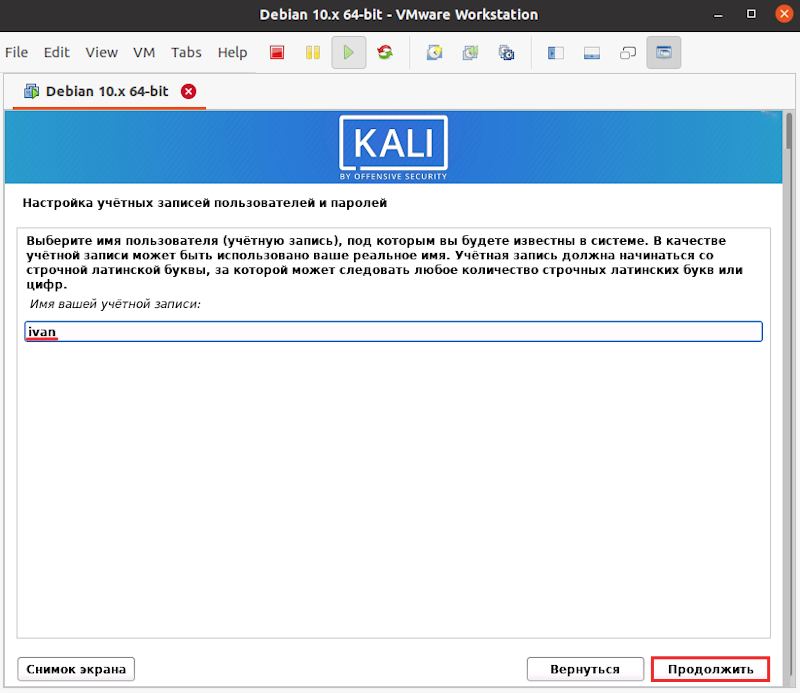
12. Создайте пароль пользователя и подтвердите его. Затем нажмите Продолжить:
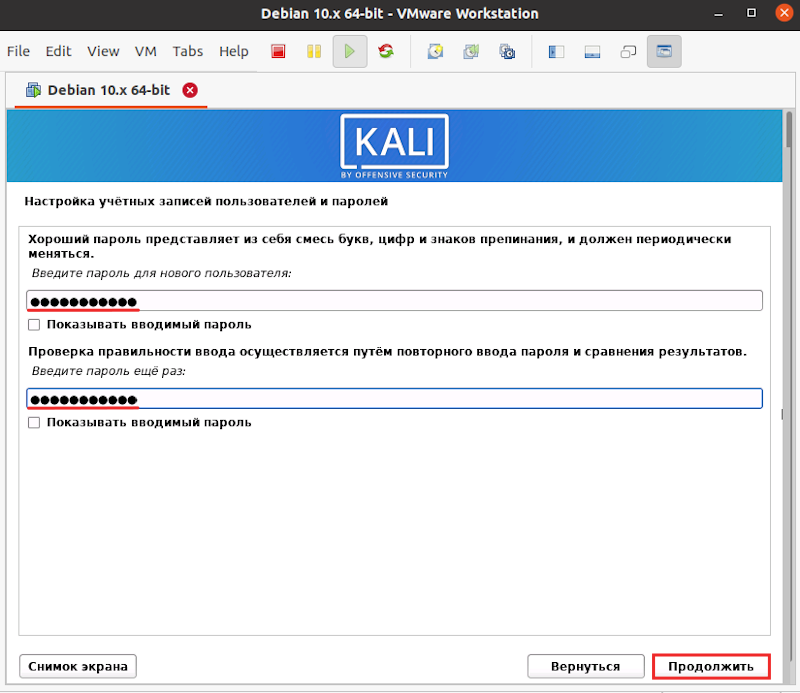
13. Выберите часовой пояс и кликните Продолжить:
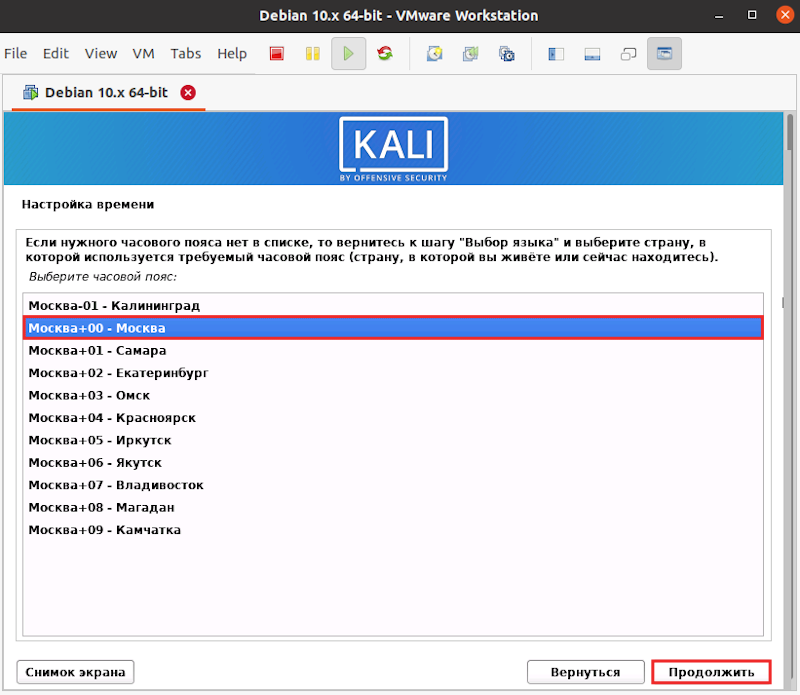
14. Выберите вариант авторазметки или разметьте диск вручную. Затем нажмите Продолжить:
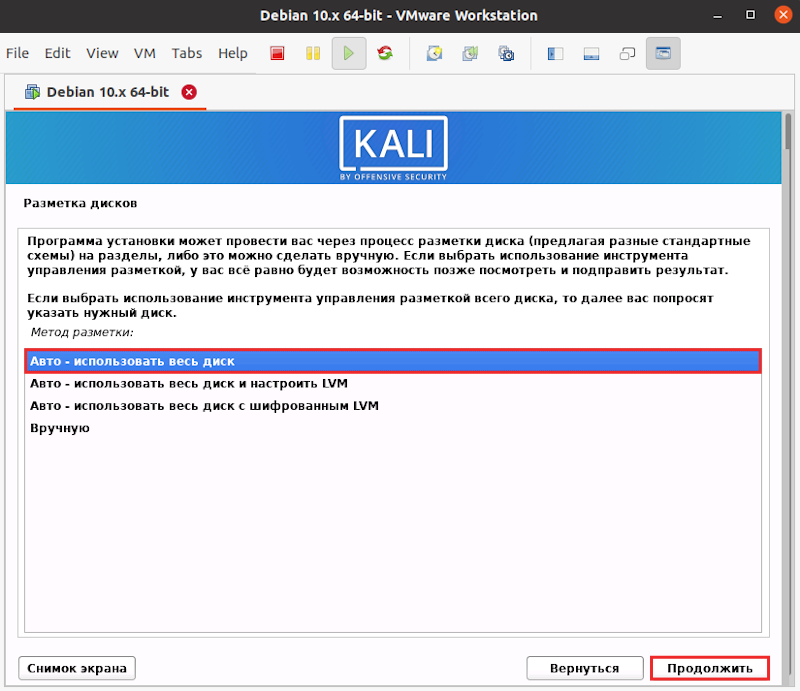
15. Выберите диск для разметки и кликните Продолжить:
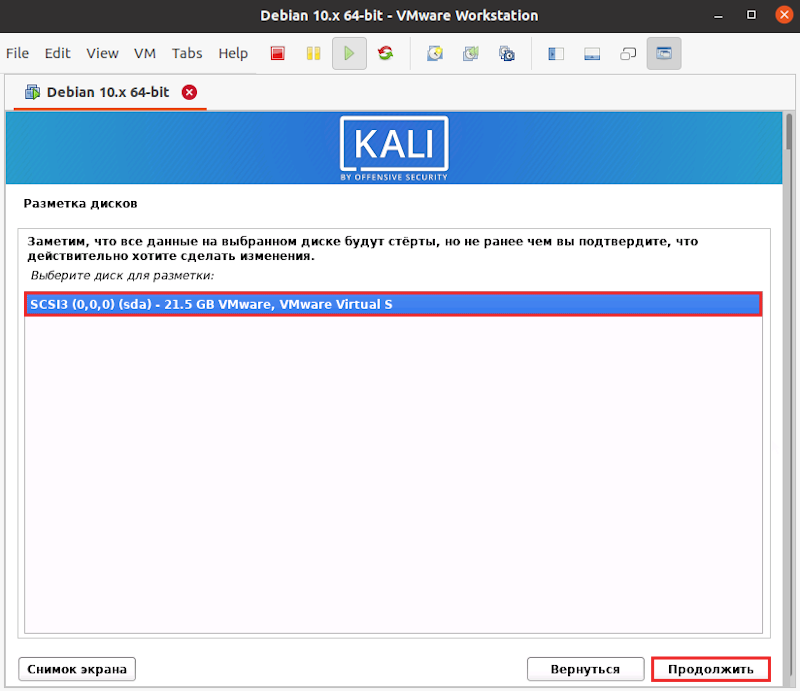
16. Выберите схему разметки и нажмите Продолжить:
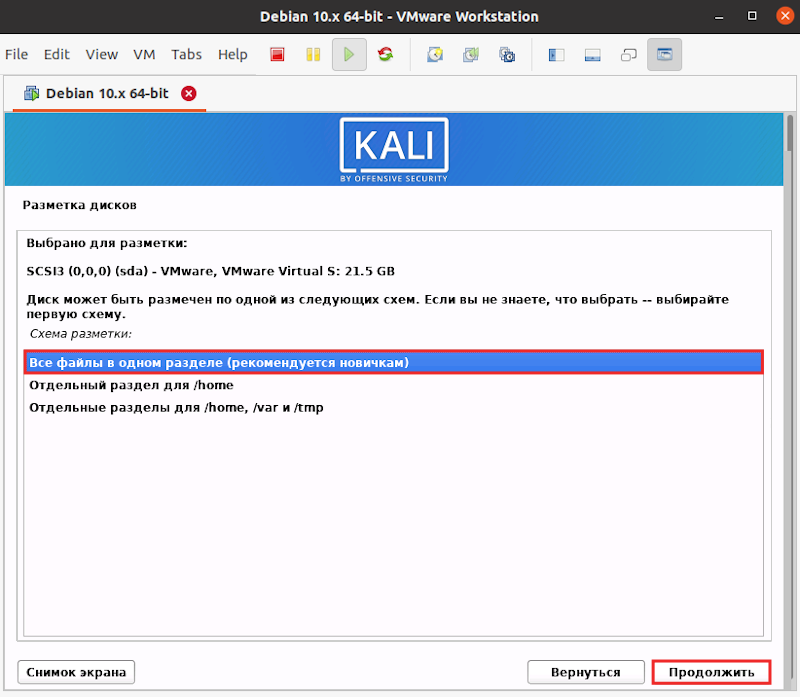
17. Подтвердите свой выбор, нажав Продолжить:
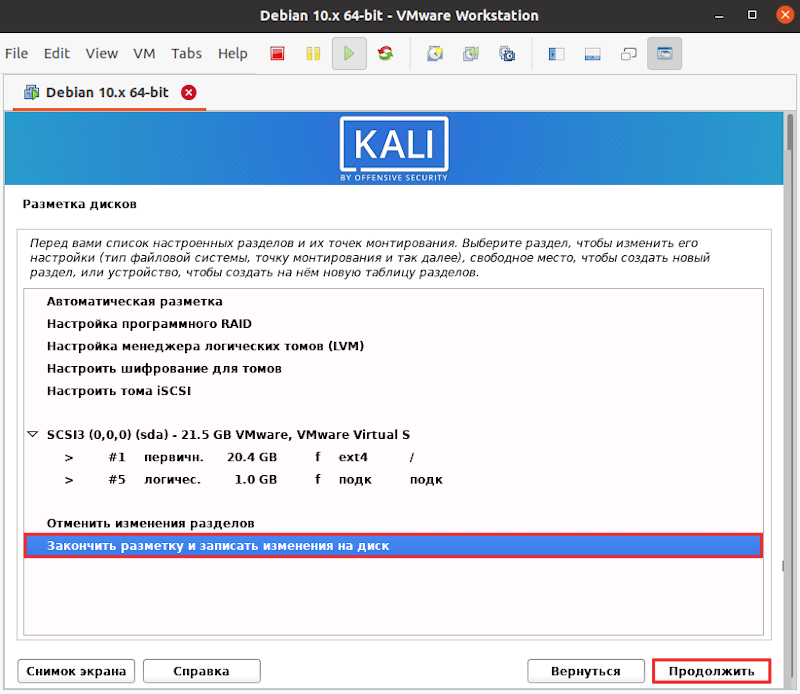
18. Запишите изменения на диск и кликните Продолжить:
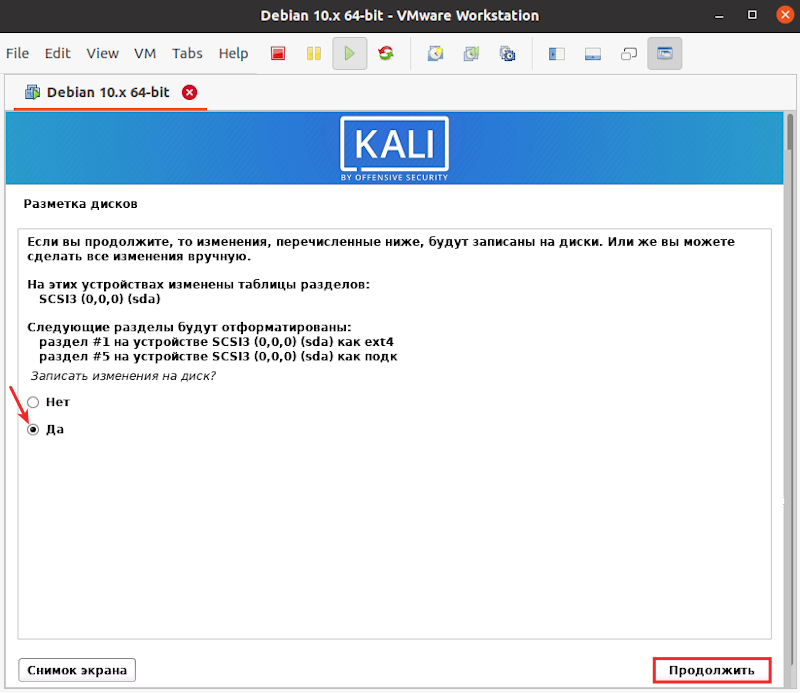
19. Выберите ПО для установки и нажмите Продолжить:
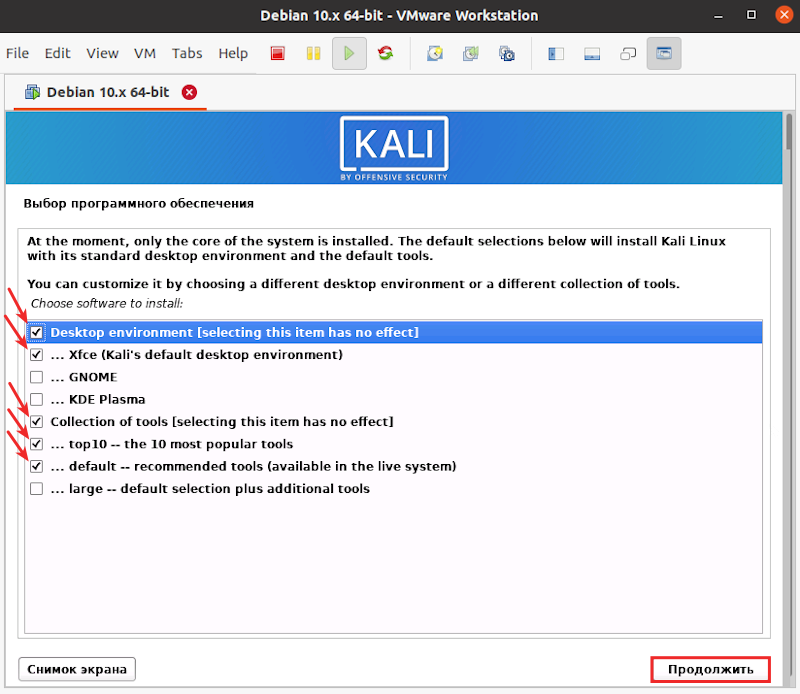
20. Выберите первичный диск для установки GRUB. Затем кликните Продолжить:
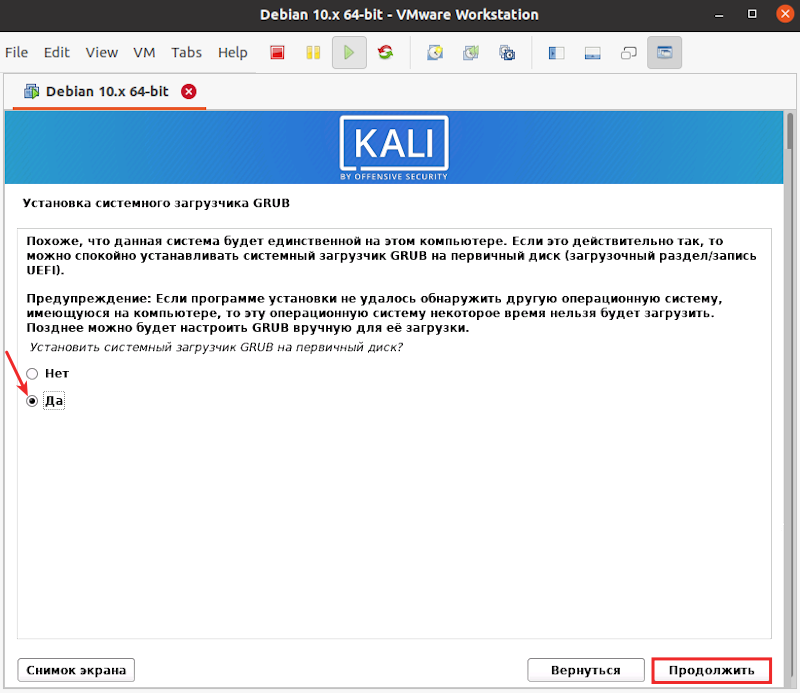
21. Проверьте параметры установки и нажмите Продолжить. После этого начнётся установка:
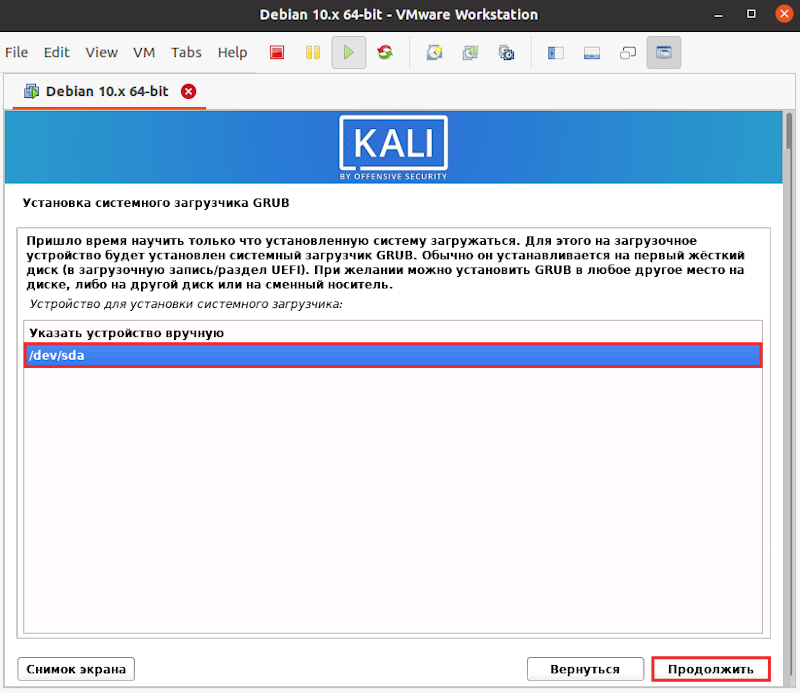
22. Чтобы запустить систему, кликните Продолжить:
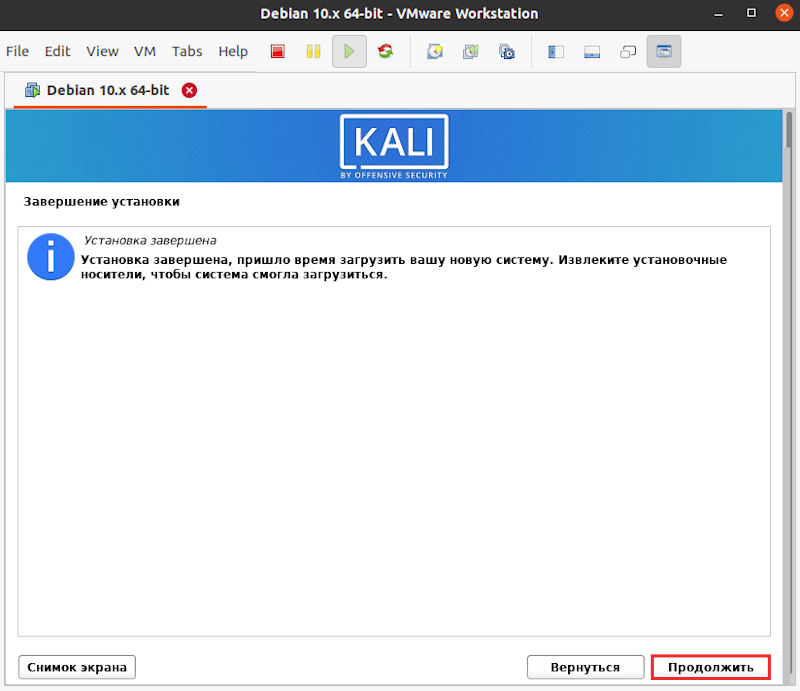
23. Укажите логин и пароль пользователя. Нажмите Войти:
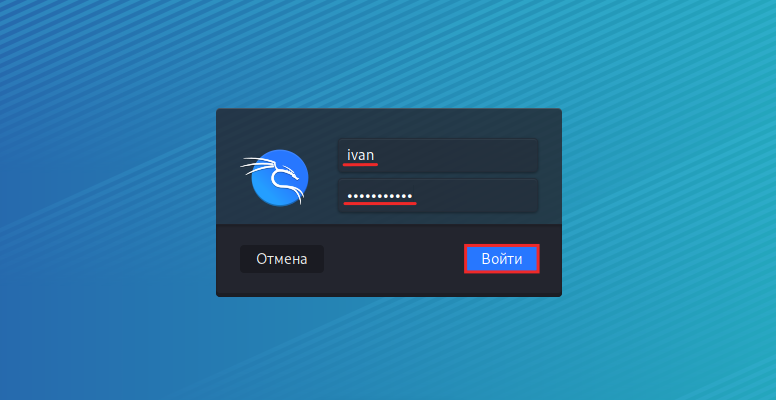
Готово, вы установили Kali Linux на VMware Workstation.