Конвертировать сервер с помощью VMware Converter
- VMware vCenter Converter Standalone
- Конвертация физической машины в виртуальную
- Ошибка «The size of the source disks will exceed the capacity of "datastore"»
В этой статье мы расскажем, что такое P2V-миграция и как при помощи VMware Converter конвертировать физический сервер в виртуальную машину.
P2V (Physical-to-Virtual) ― это процесс миграции физического сервера в виртуальную среду, который включает перенос операционной системы, всех приложений и данных. Миграция даст лучшую масштабируемость, позволит балансировать нагрузку, повысит защиту и отказоустойчивость сервера.
VMware vCenter Converter Standalone
VMware Converter ― это программа для P2V-миграции серверов. При помощи неё в виртуальную среду можно перенести как обычный компьютер, так и Linux/Windows-сервер. VMware Converter совместима с такими решениями по виртуализации, как Hyper-V и KVM.
На официальном сайте VMware можно скачать VMware Converter, руководство пользователя и VMware Hypervisor 7.0. Перед установкой гипервизора убедитесь, что сервер назначения удовлетворяет системным требованиям.
Конвертация физической машины в виртуальную
Чтобы преобразовать физический сервер с Ubuntu в виртуальную машину VMware:
- Откройте VMware Converter Client.
- Нажмите Convert Machine:
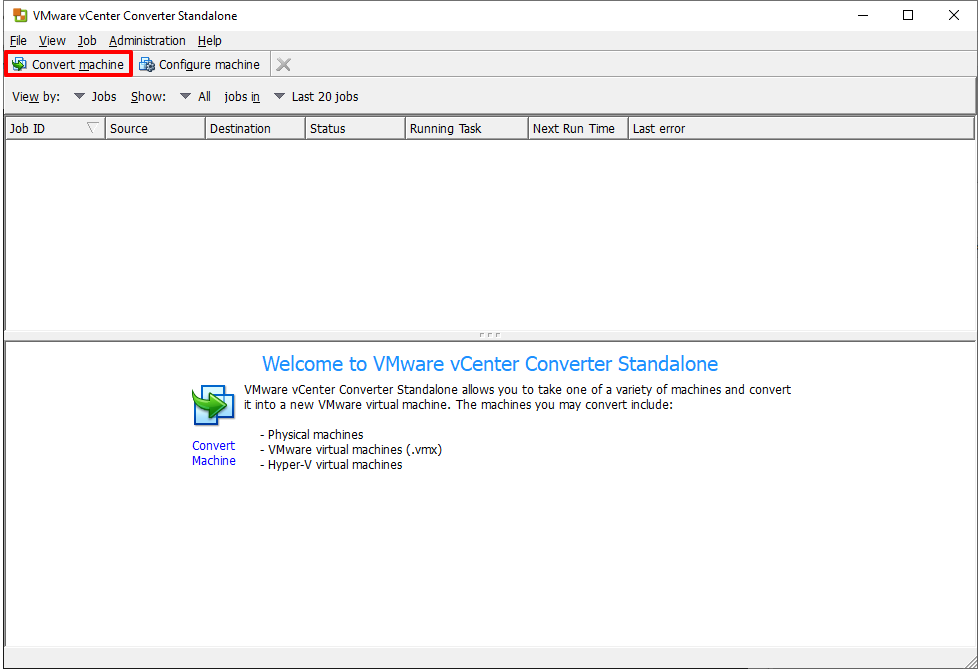
- Настройте параметры устройства-источника (Source): выберите Powered on и в выпадающем списке выберите тип устройства Remote Linux machine (удалённый Linux-сервер):
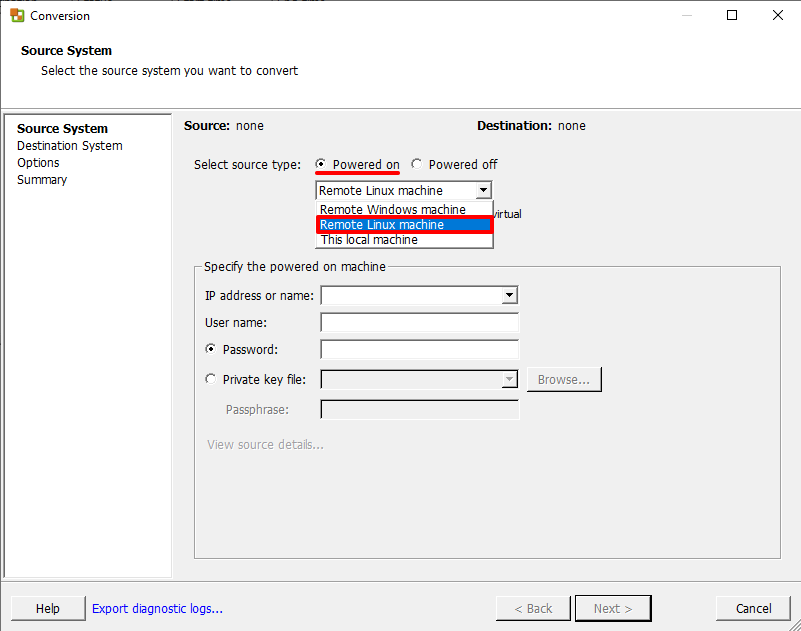
- Чтобы VMware конвертер смог подключиться к удалённому серверу, введите IP-адрес/имя сервера, имя пользователя и пароль. Затем нажмите Next:
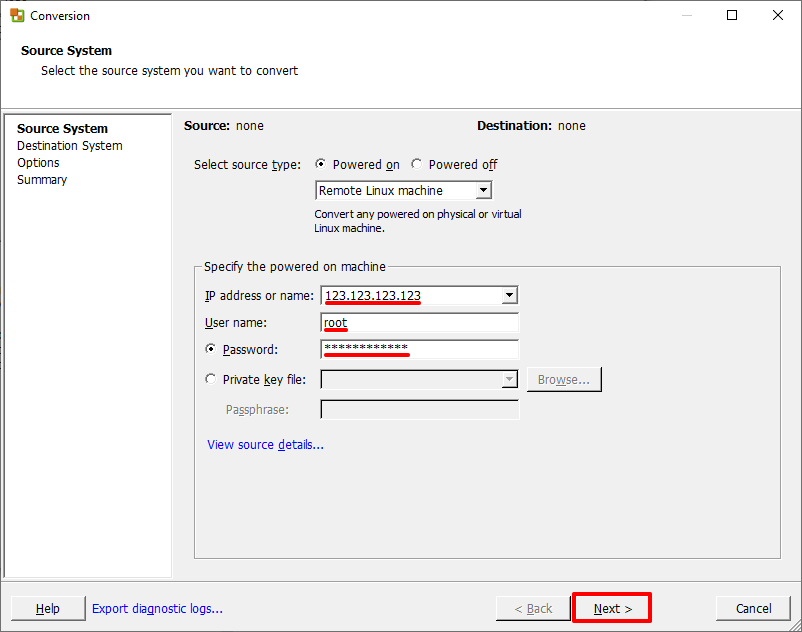
- В окне «Converter Security Warning» нажмите Yes.
- Для подключения к Destination-серверу (на нём будет создана копия физического сервера) также введите IP-адрес/имя сервера, имя пользователя, пароль и нажмите Next:
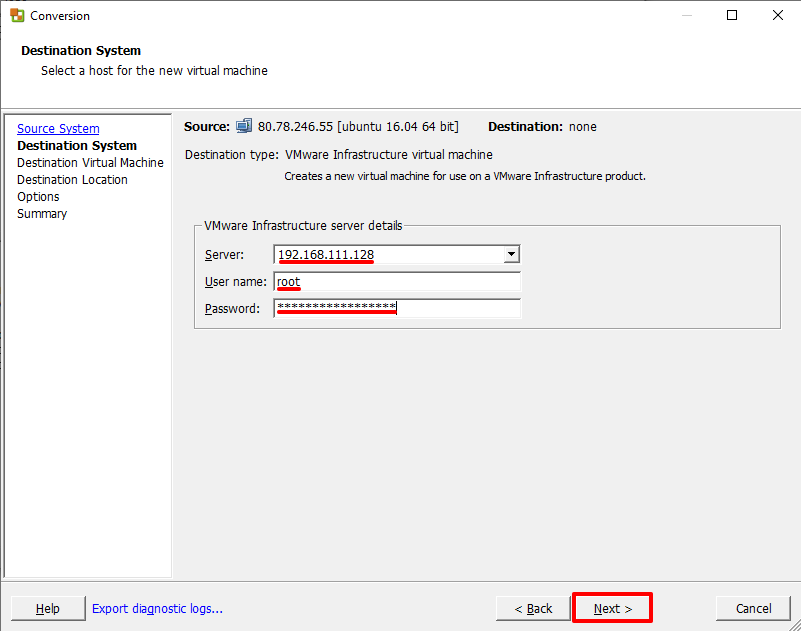
- Введите имя новой виртуальной машины и нажмите Next:
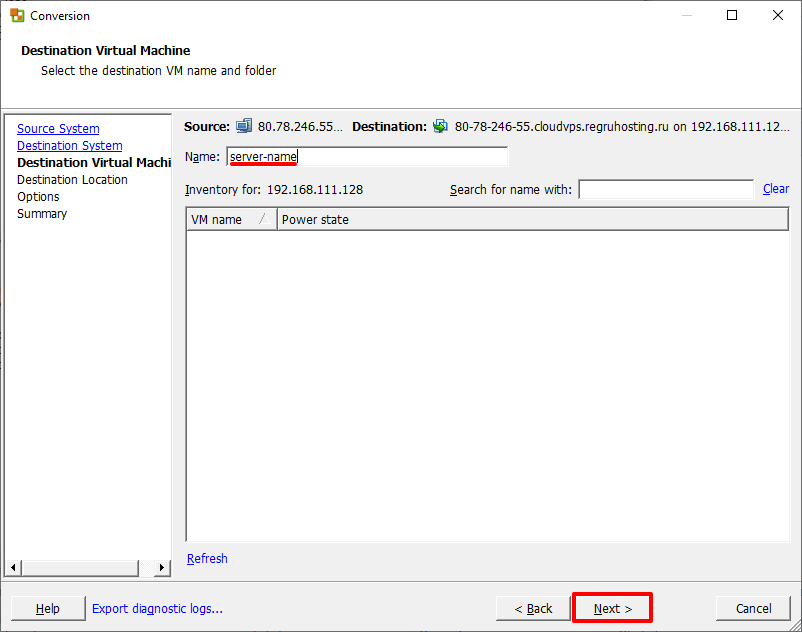
- В окне «Inventory for» выберите хост, на котором хотите развернуть виртуальную машину. В окне «Datastore» в выпадающем списке выберите datastore1 ― это выделенный диск для виртуальной машины. Оставьте без изменений версию виртуальной машины («Virtual machine version») и нажмите Next:
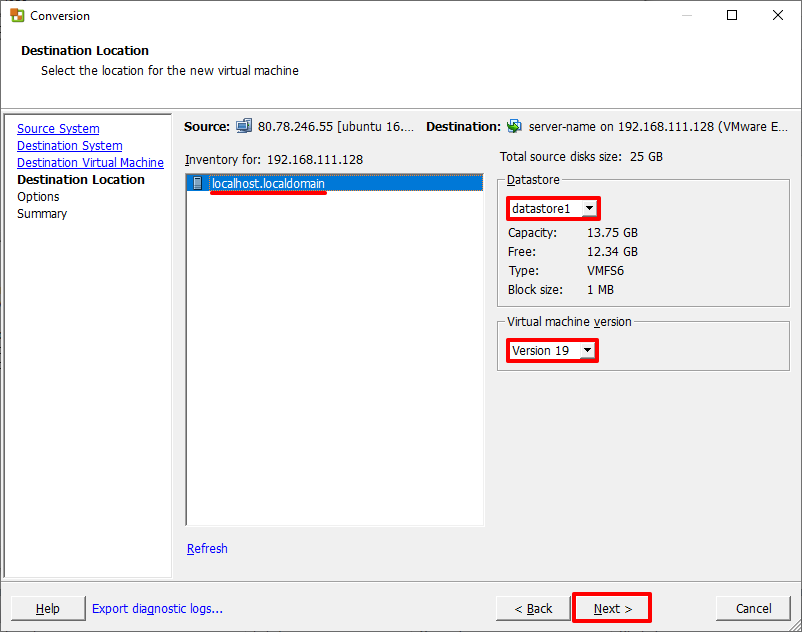
- Чтобы запустить процедуру миграции, нажмите Finish.
- Перенос завершится, когда статус «Running» сменится на «Inactive»:
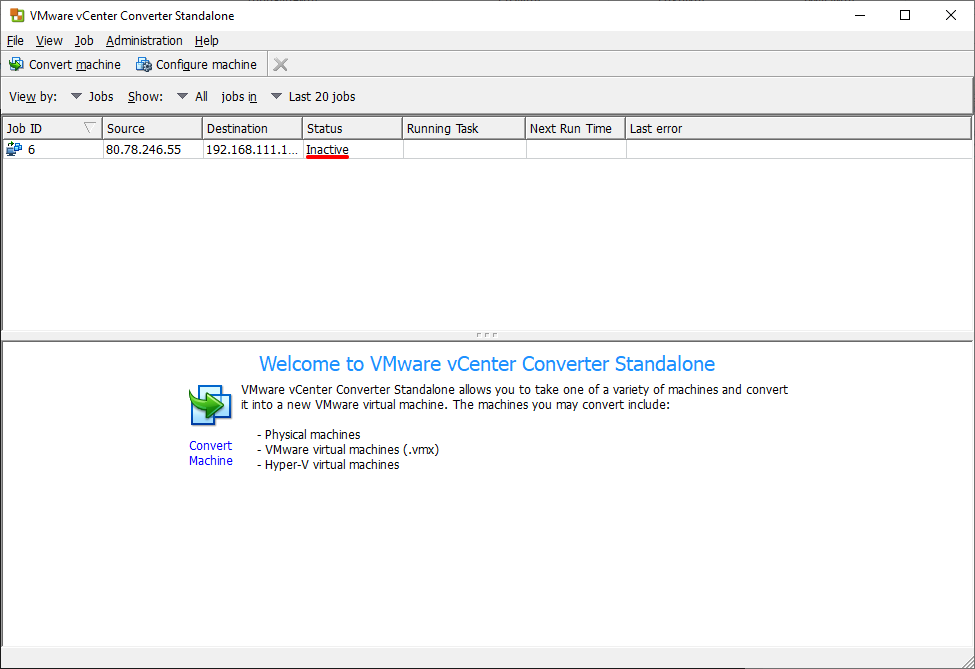
Готово, вы преобразовали физический сервер в виртуальную машину.
Ошибка «The size of the source disks will exceed the capacity of "datastore"»
Такая ошибка означает, что у физической машины объём диска больше, чем у виртуальной. Если реально занятое дисковое пространство на исходном сервере не превышает выделенный диск для виртуальной машины, ошибку можно исправить, не увеличивая диск виртуальной машины. Для этого:
- В пункте «Data to copy» нажмите Edit:
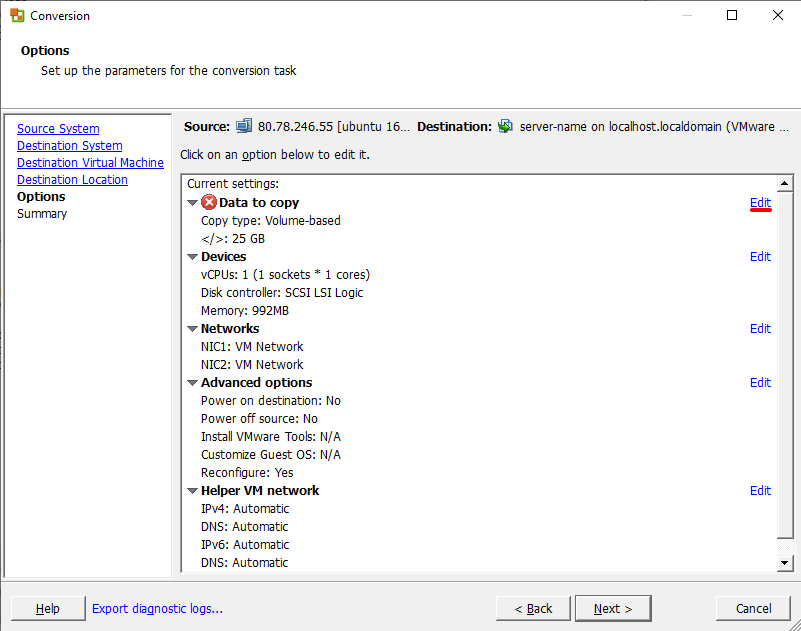
- Чтобы перейти в расширенные настройки, нажмите Advadced. Выберите вкладку Destination layout. Затем смените тип диска с Thick на Thin и нажмите Next:
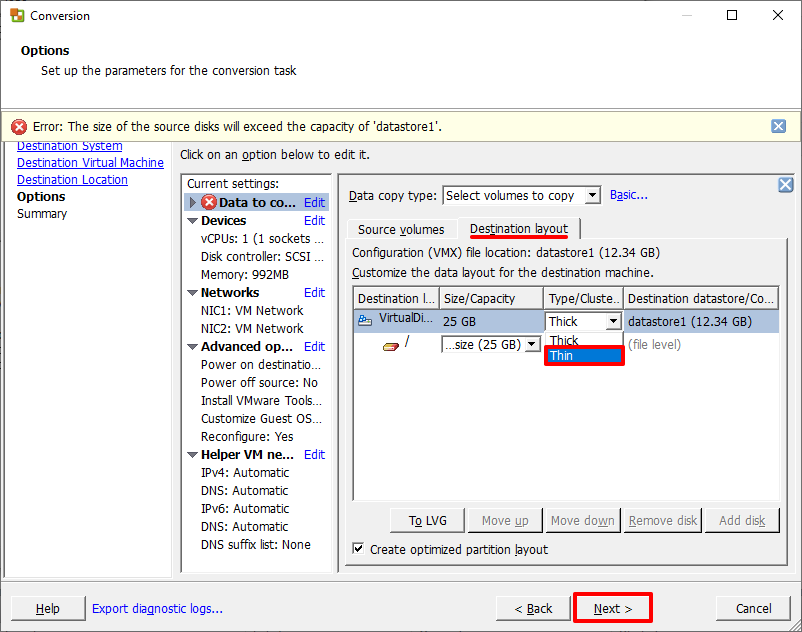
Готово, вы исправили ошибку.