Не запускается виртуальная машина VMware
В статье мы расскажем, почему не запускается виртуальная машина VMware WorkStation после обновления Windows, и дадим инструкцию по исправлению этой проблемы.
VMware Workstation and Device/Credential Guard are not compatible
Эта ошибка может возникнуть при запуске виртуальной машины VMware Workstation версии 12.5 и выше в Windows 10 версии 1909 и ниже. Причина ошибки в том, что Hyper-V несовместим с Workstation Pro и Workstation Player. Есть 2 способа решения этой проблемы:
Мы советуем обновить Workstation, так как этот способ проще.
Как обновить Workstation Player и Workstation Pro
- Запустите VMware Workstation.
- Интерфейс версий Player и Pro отличается, поэтому:
- для обновления Pro-версии откройте меню Help и нажмите Software Updates:
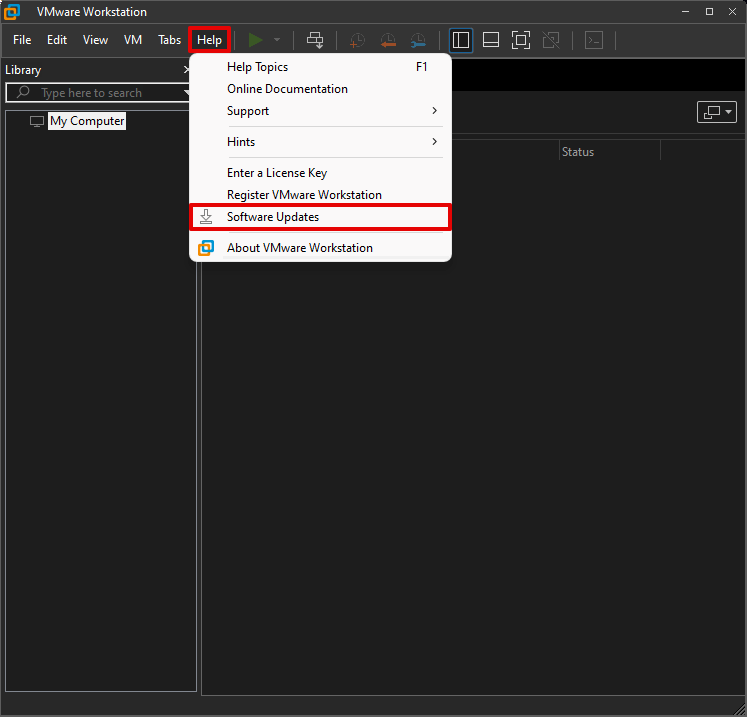
- для обновления версии Player нажмите Player. Затем в выпадающем меню наведите курсор мыши на Help и нажмите Software Updates:
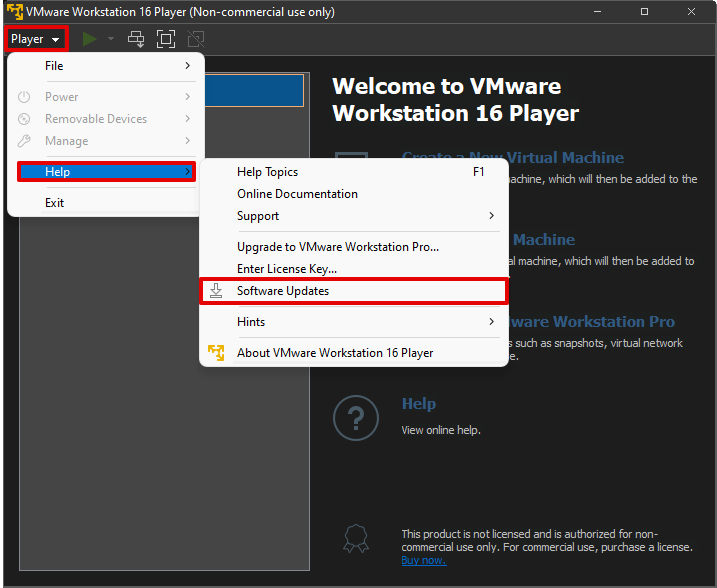
- Обновите программу.
Готово, вы обновили Workstation. Чтобы проверить, возникает ли в VMware workstation ошибка, запустите виртуальную машину.
Как отключить Hyper-V в Windows
- Нажмите Win + R, введите gpedit.msc и нажмите OK:
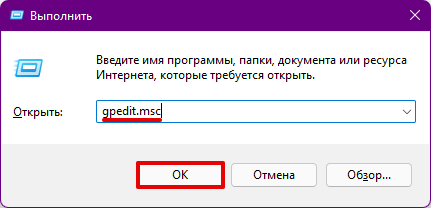
- В левом меню перейдите в Административные шаблоны ― Система ― Device Guard:
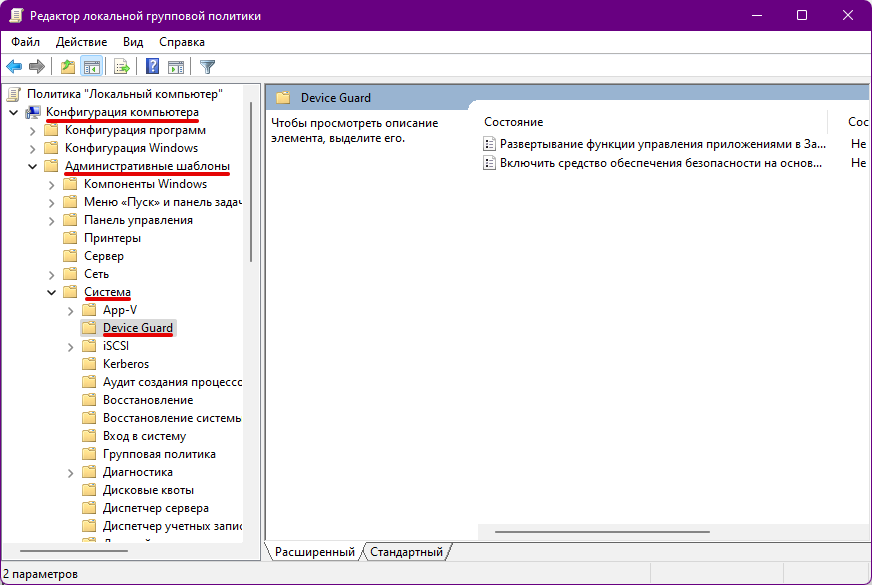
- Дважды кликните на «Включить средство обеспечения безопасности на основе виртуализации»:
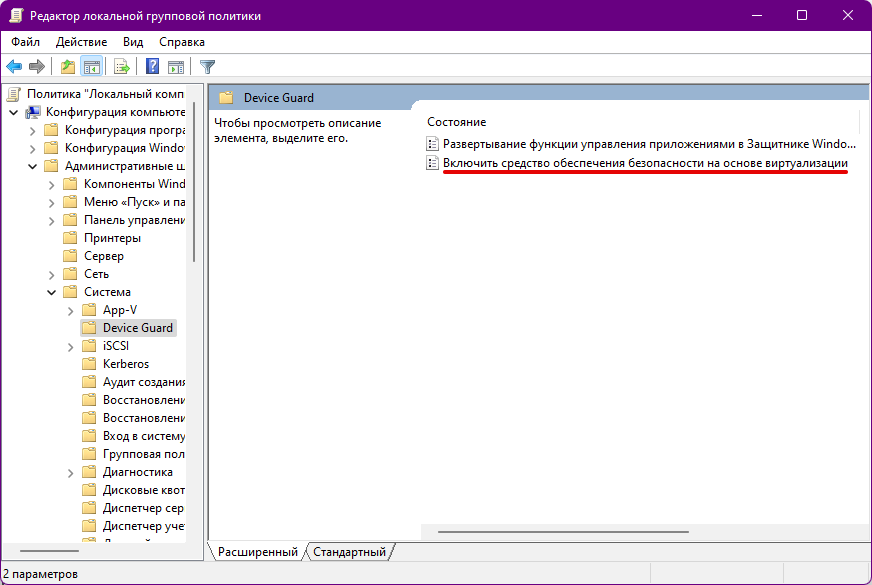
- Выберите «Отключено» и нажмите OK:
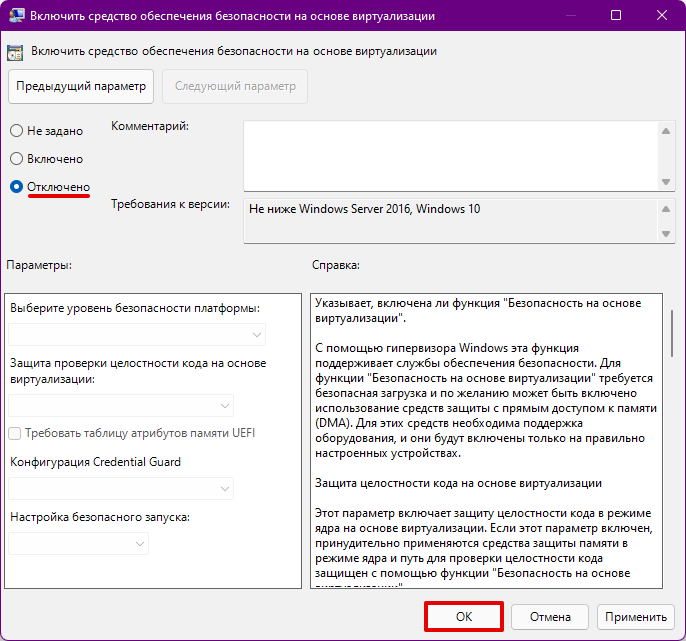
- При помощи встроенного в операционную систему поиска найдите и запустите утилиту «Включение или отключение компонентов Windows».
- В списке уберите галочку напротив компонента Hyper-V и нажмите OK:
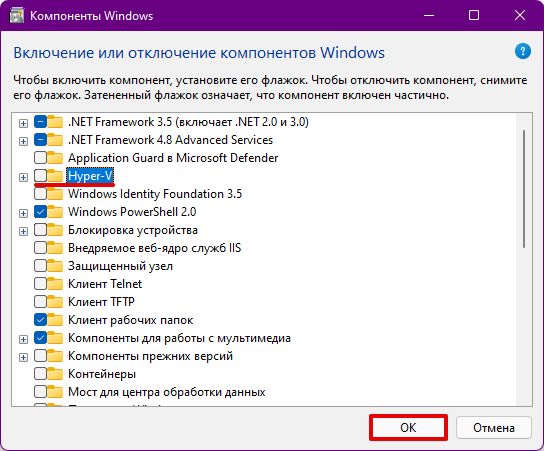
- При помощи встроенного в операционную систему поиска найдите командную строку и запустите её от имени администратора:
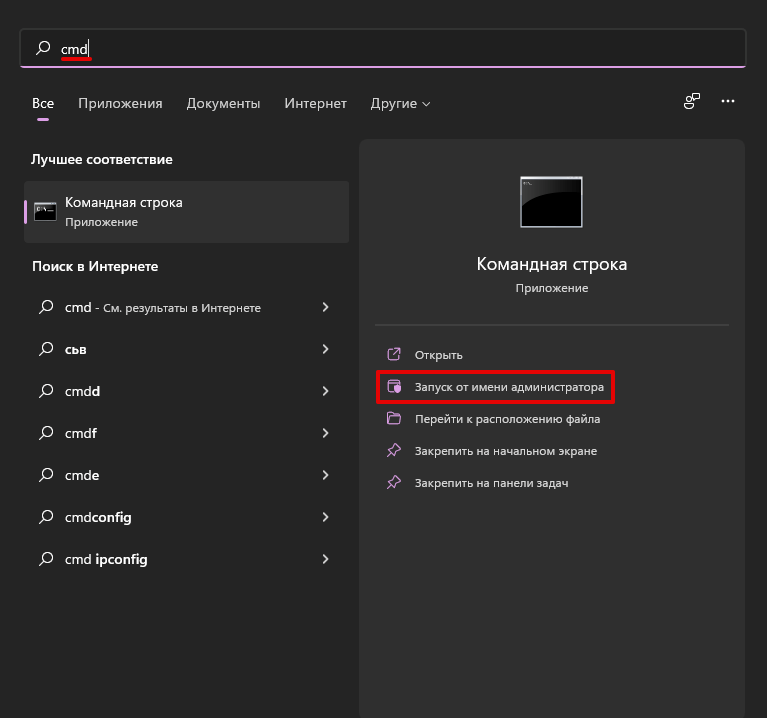
- Выполните следующие команды по очереди:
bcdedit /create {0cb3b571-2f2e-4343-a879-d86a476d7215} /d "DebugTool" /application osloaderbcdedit /set {0cb3b571-2f2e-4343-a879-d86a476d7215} path "\EFI\Microsoft\Boot\SecConfig.efi"bcdedit /set {bootmgr} bootsequence {0cb3b571-2f2e-4343-a879-d86a476d7215}bcdedit /set {0cb3b571-2f2e-4343-a879-d86a476d7215} loadoptions DISABLE-LSA-ISO,DISABLE-VBSbcdedit /set hypervisorlaunchtype off -
Перезагрузите компьютер и проверьте, возникает ли в VMware ошибка при запуске виртуальной машины.
Готово, вы решили проблему “VMware Workstation and Device”.