Как настроить почту на iPhone и iPad
- Автоматическая настройка почты на iPhone и iPad
- Ручная настройка почты
- Настройка почты Gmail
- Настройка почты Yahoo и Outlook
- Настройка почты Mail.ru на iPhone и iPad в приложении Почта
- Настройка Яндекс.Почты на iPhone и iPad
- Этап 1. Настройка разрешения на использование почтового клиента
- Этап 2. Настройка Яндекс.Почты
- Почему не работает почта на айфоне? Сообщения не приходят или не отправляются
- Официальные почтовые приложения для Gmail, Яндекса и Mail.ru
Электронная почта есть почти у каждого человека. Чаще она нужна для решения рабочих вопросов, поэтому удобно, когда email-сервис настроен на смартфоне. В этой статье мы покажем, как происходит настройка почты на iPhone и iPad, и разберём проблемы, с которыми может столкнуться пользователь. Если вы хотите настроить почту на Mac, воспользуйтесь инструкцией Настройка почтовых клиентов.
На iPhone SE, iPhone 10, iPhone 11 и других устройствах iOS есть встроенное приложение, с помощью которого можно просто и быстро настроить популярные почтовые сервисы. Для остальных почтовых провайдеров и корпоративной почты есть ручная настройка. Для начала разберём общие правила автоматической и ручной настройки, а затем покажем, как настроить популярные почтовые сервисы.
Автоматическая настройка почты на iPhone и iPad
Почтовые сервисы Google, Yahoo, Outlook и Microsoft Exchange входят в стандартный список настроек iPhone и iPad. Способ настройки у всех перечисленных почтовых сервисов одинаковый:
1. Откройте Настройки.
2. Нажмите на строку Почта:
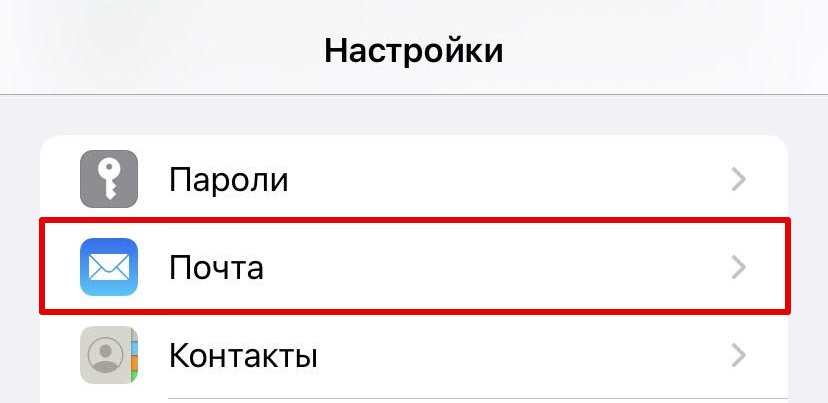
Как войти в настройки почты на iPhone
3. Нажмите Учетные записи:
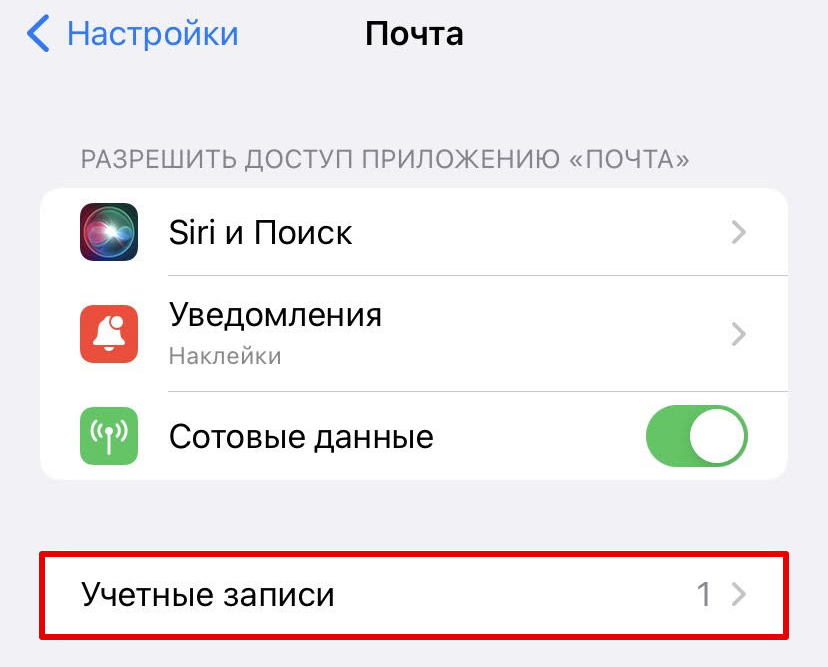
4. Затем снова нажмите Учетные записи:
5. Выберите в списке Gmail, Yahoo, Outlook или Microsoft Exchange. Мы выбрали Gmail.
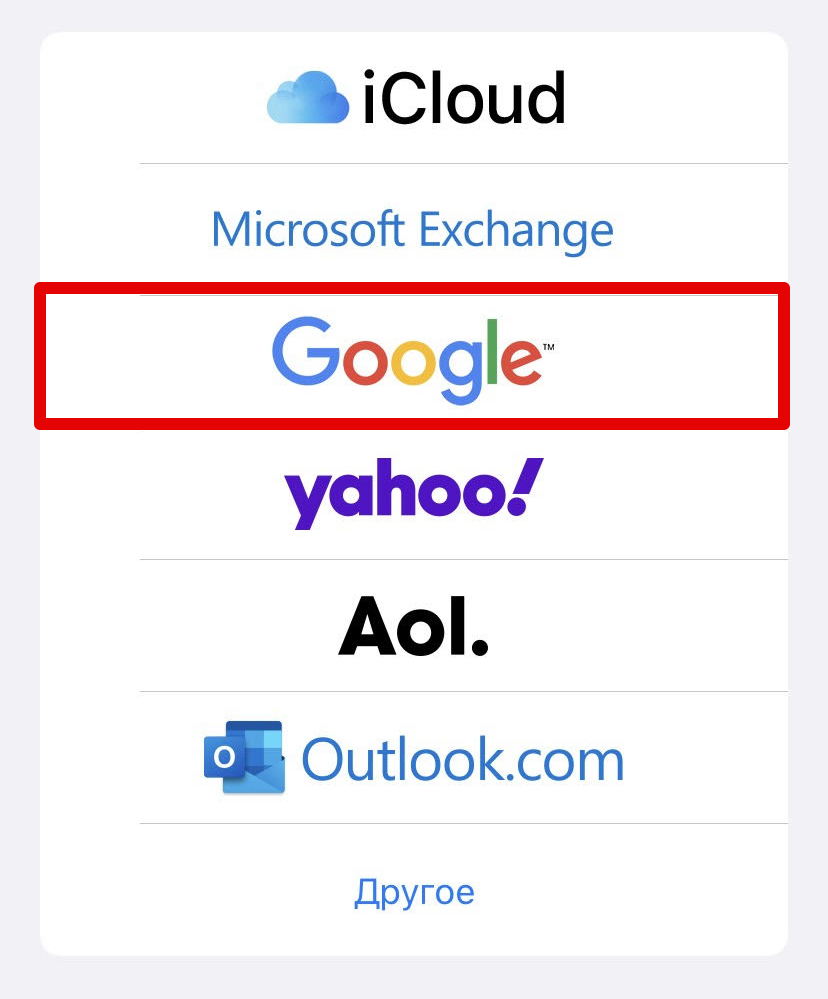
Где настройки почты
6. Система запустит браузер и перенаправит вас на страницу авторизации. Например, у нас страница аутентификации Gmail.
7. Введите логин и пароль от вашей электронной почты и нажмите Далее:
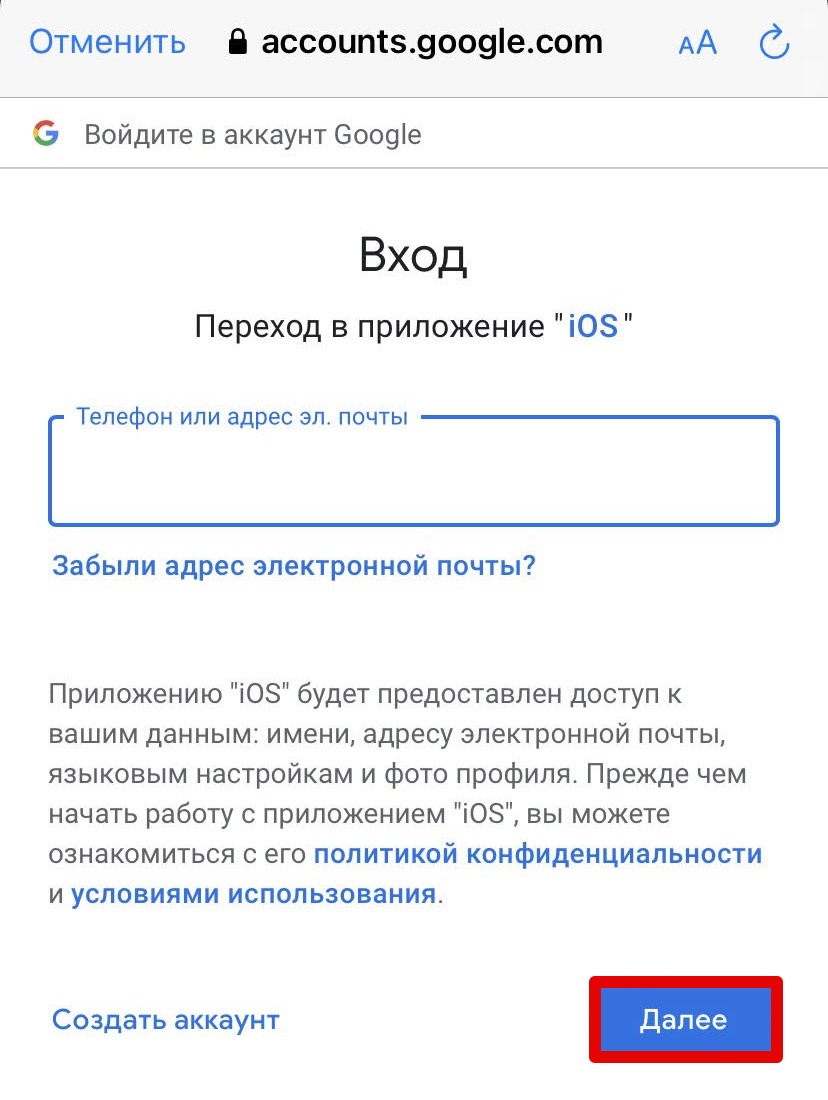
Готово, теперь вы можете пользоваться своим email на iPhone или iPad.
Ручная настройка почты
Для сервисов, которые не входят в список автоматической настройки, есть ручной способ ввода данных. Также этот способ подойдёт в следующих случаях:
- вы создали почту на хостинге. Для настройки вам нужно знать имя узла. Для почты на хостинге 2DOMAINS имя узла ― mail.hosting.reg.ru;
- вам нужна настройка корпоративной почты на домене.
В процессе ручной настройки нужно выбрать, по какому протоколу будет работать почтовый сервис: IMAP или POP3. Мы рекомендуем использовать IMAP.
IMAP и POP3 — протоколы для приёма сообщений электронной почты.
POP3. При использовании этого протокола электронное письмо сначала хранится на сервере. Как только пользователь открывает письмо, оно скачивается на устройство и удаляется с сервера. Этот протокол удобен, когда у вас нестабильное подключение к интернету. Так как сообщения скачиваются на устройство, его можно прочитать даже без доступа к интернету. Минус POP3 — легко потерять письма при заражении вирусом или поломке устройства.
IMAP. При использовании этого протокола все письма остаются на сервере. Данные на почтовом сервере управляются прямо со смартфона. Зайти в свой электронный ящик вы можете с любого устройства. Нужно только знать логин и пароль. Недостаток — необходимо постоянное подключение к интернету.
Также есть протокол SMTP. SMTP(сервер исходящей почты) — сервер, который отвечает за отправку электронной почты.
Для ручной настройки:
1. Откройте Настройки.
2. Нажмите на строку Почта:
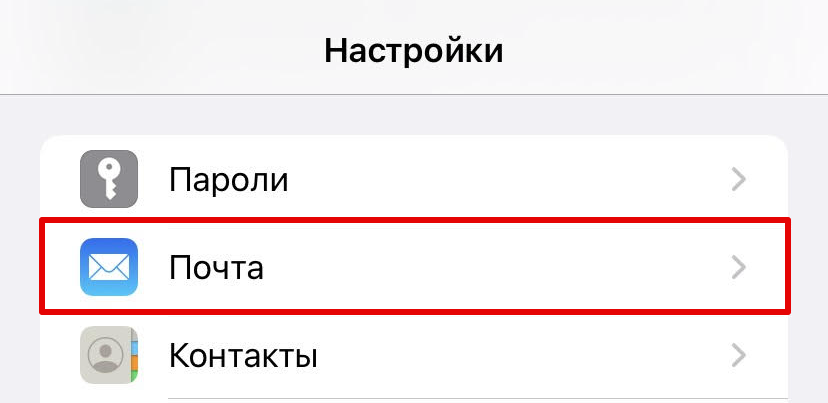
3. Нажмите Учетные записи:
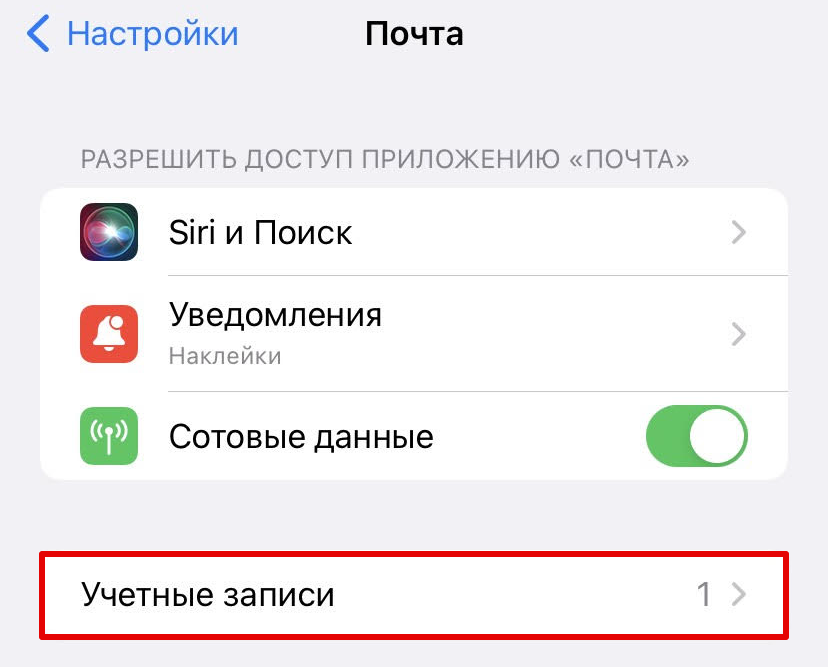
4. Затем снова выберите Учетные записи:
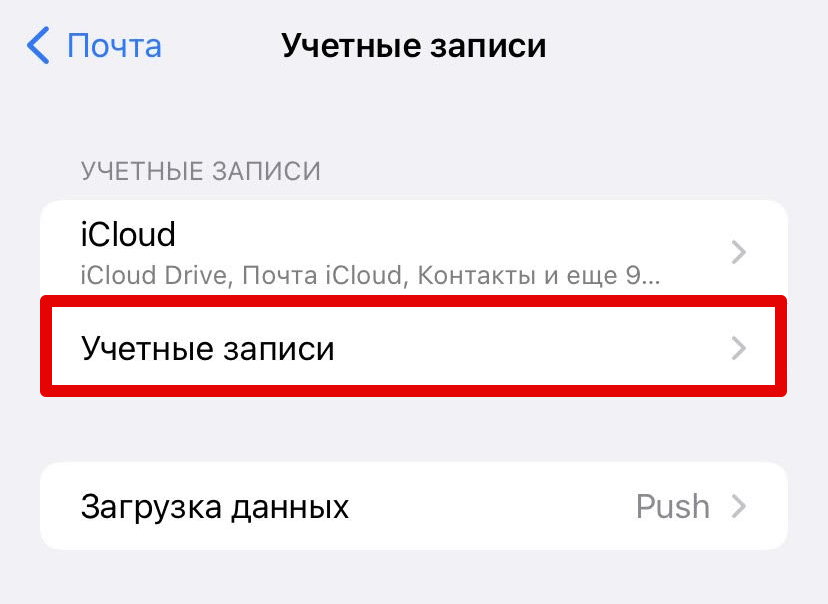
5. Выберите в списке Другое:
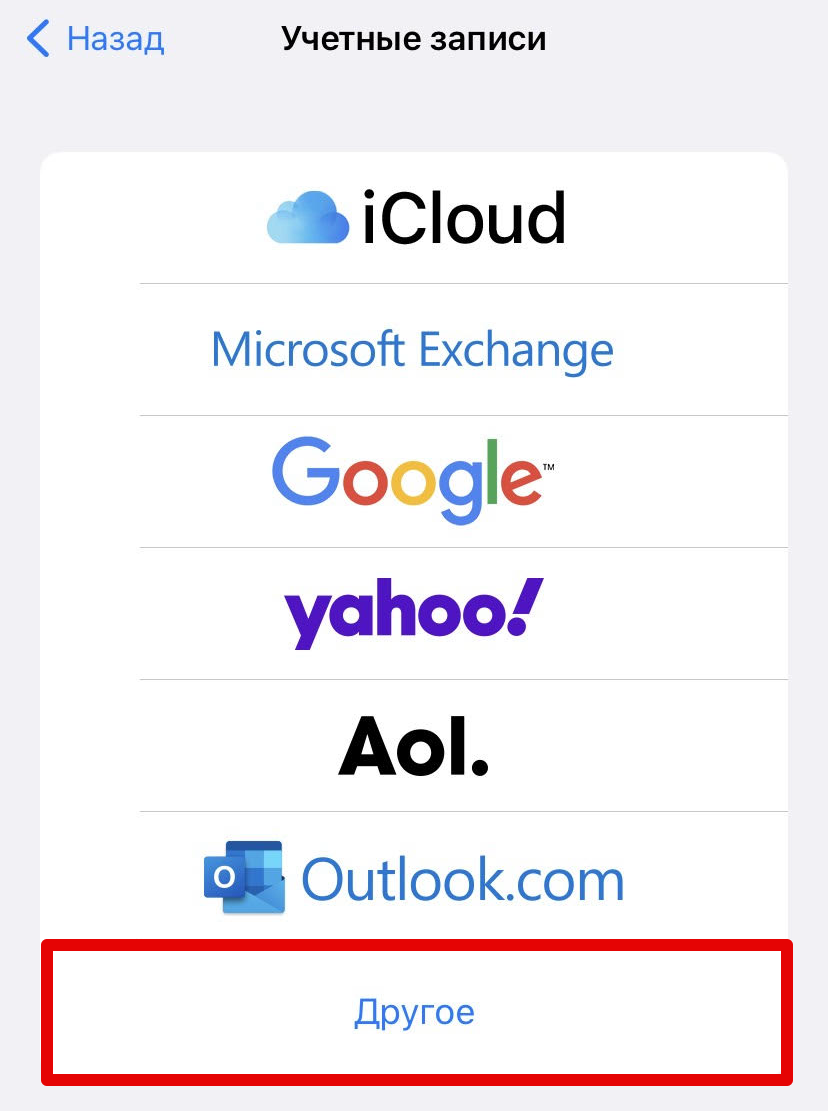
6. Выберите Новая учетная запись:
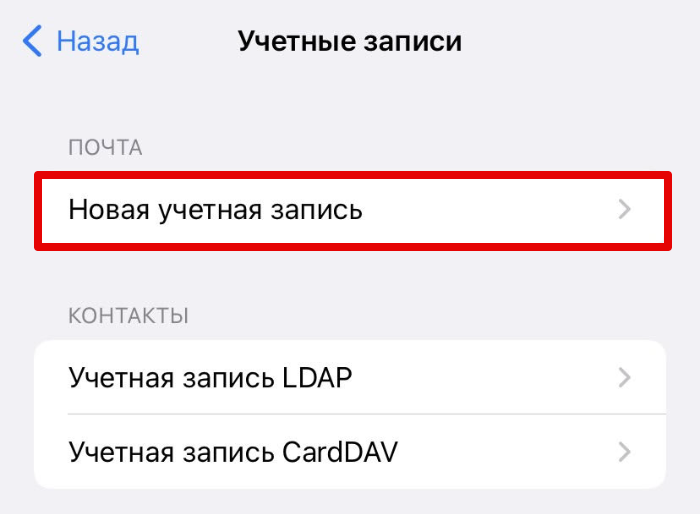
7. Заполните поля:
- Имя — любое имя. Оно будет отображаться в поле «От»;
- E-mail — название вашего почтового ящика;
- Пароль — пароль от почтового ящика;
- Описание — название учётной записи, которое отображается в приложении Почта в iPhone.
Нажмите Далее:
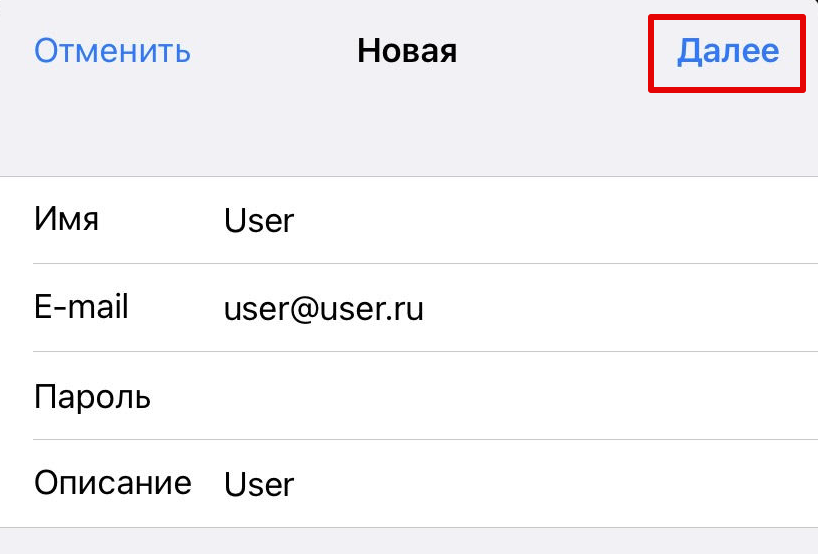
8. Выберите протокол IMAP или POP. Рекомендуем использовать IMAP. Заполните поля:
- Имя узла ― для почты 2DOMAINS используйте mail.hosting.reg.ru;
- Имя пользователя ― имя почтового ящика;
- Пароль ― пароль от почтового ящика.
То же самое укажите в полях для сервиса исходящей почты.
9. Нажмите Далее:
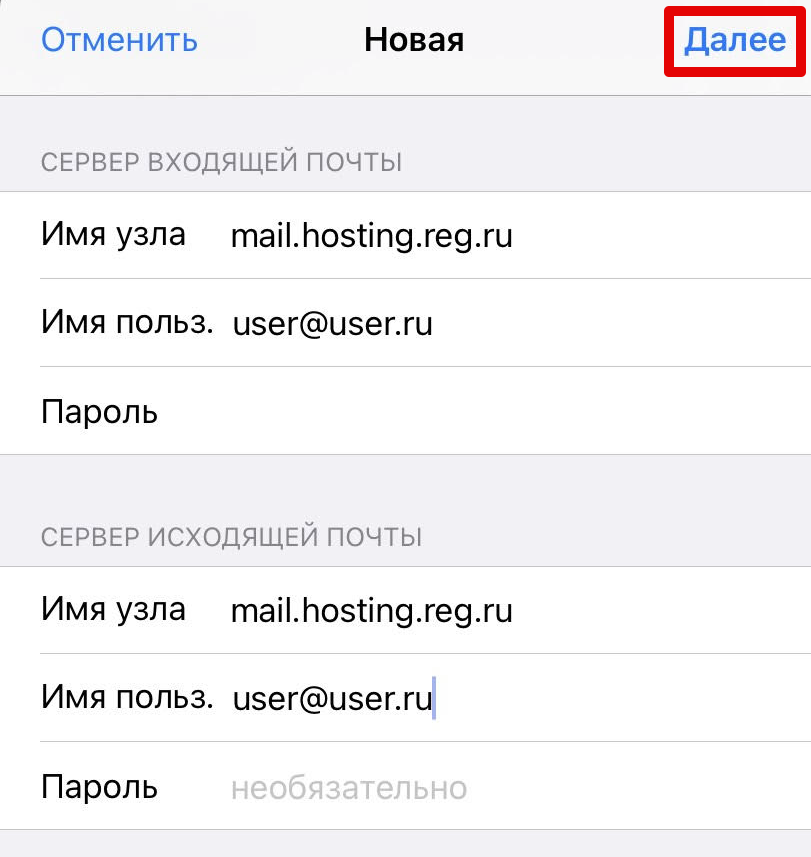
Готово, вы настроили почту.
Настройка почты Gmail
1. Откройте Настройки.
2. Перейдите в разделы Почта → Учетные записи → Учетные записи:
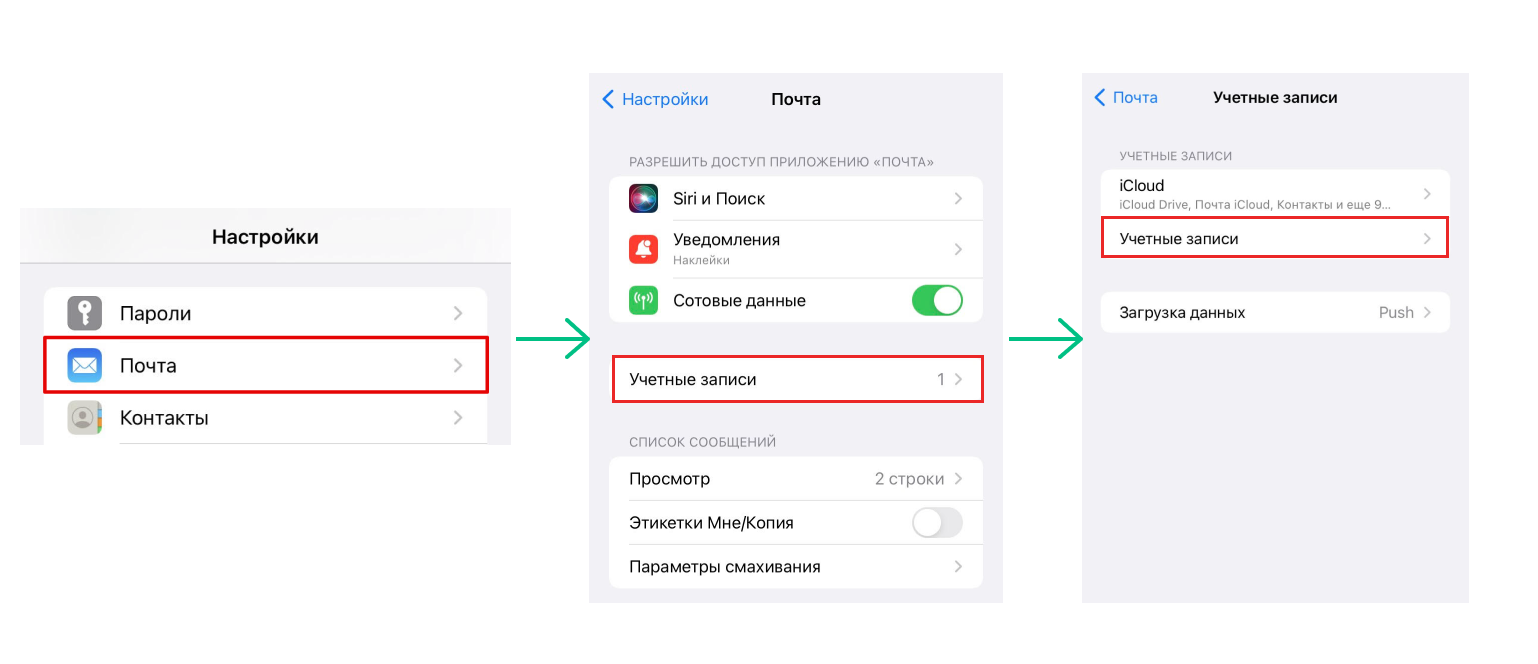
5. Выберите в списке Gmail.
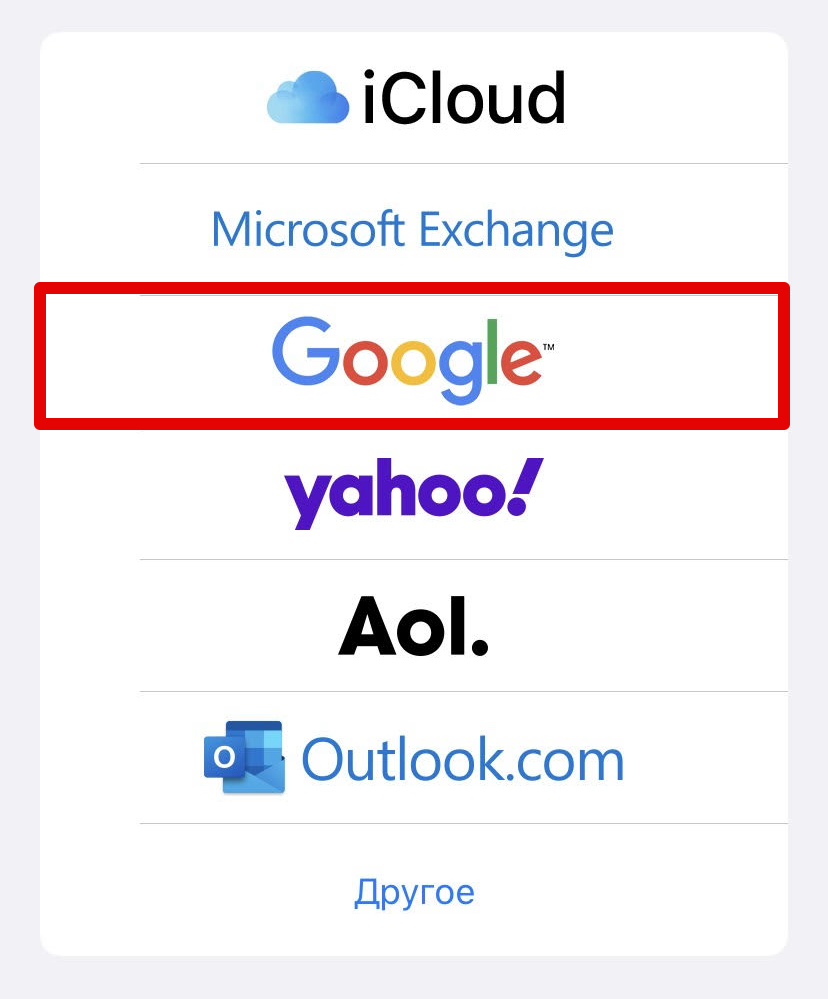
6. Система запустит браузер и перенаправит вас на страницу авторизации Gmail.
7. Введите логин и пароль от вашей электронной почты и нажмите Далее:
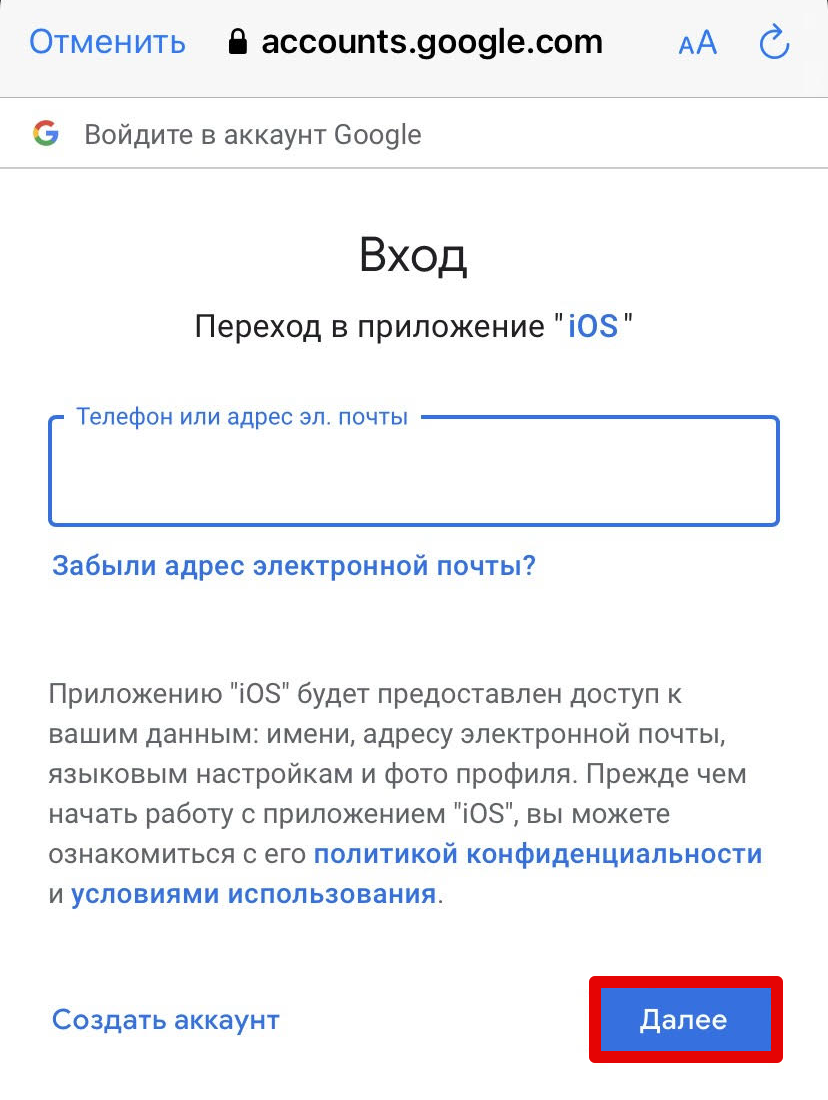
Готово, теперь вы можете пользоваться своим почтовым ящиком от Gmail на iPhone или iPad.
Настройка почты Yahoo и Outlook
1. Откройте Настройки.
2. Перейдите в разделы Почта → Учетные записи → Учетные записи:
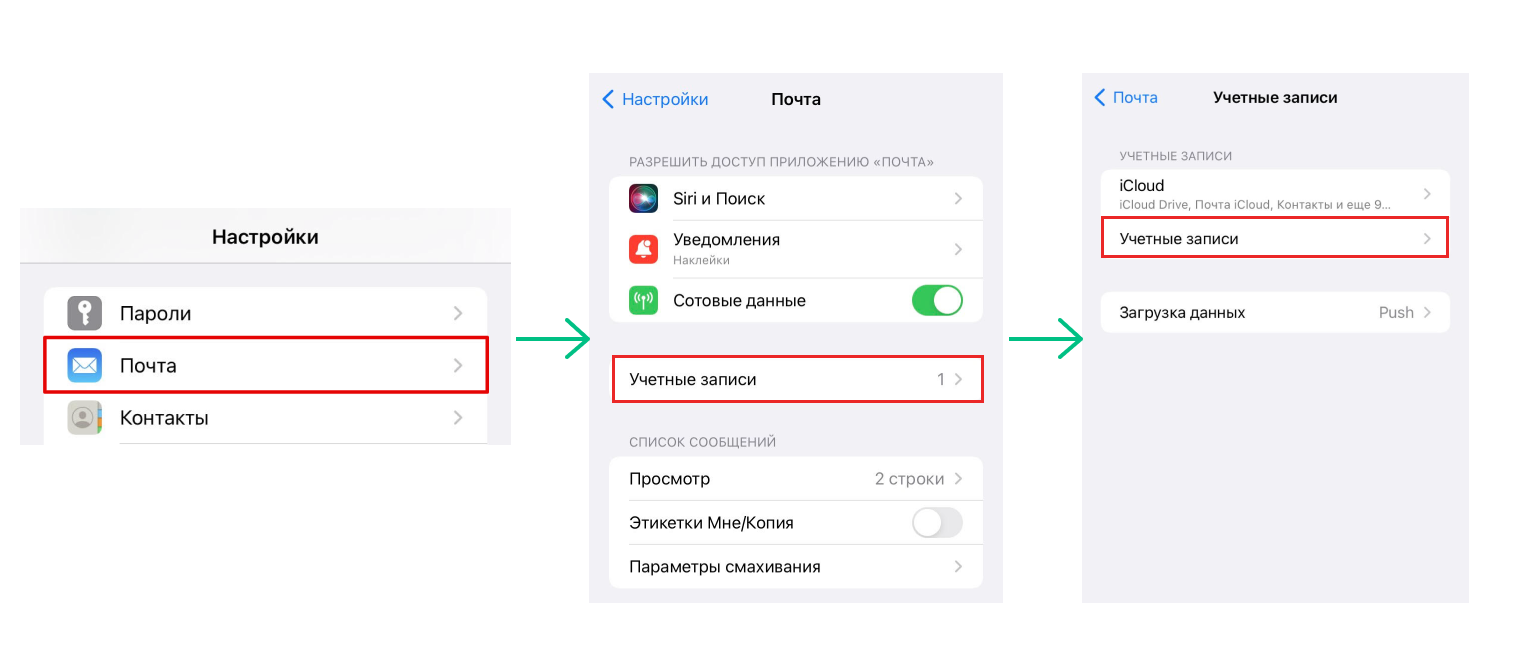
5. Выберите в списке Yahoo или Outlook:
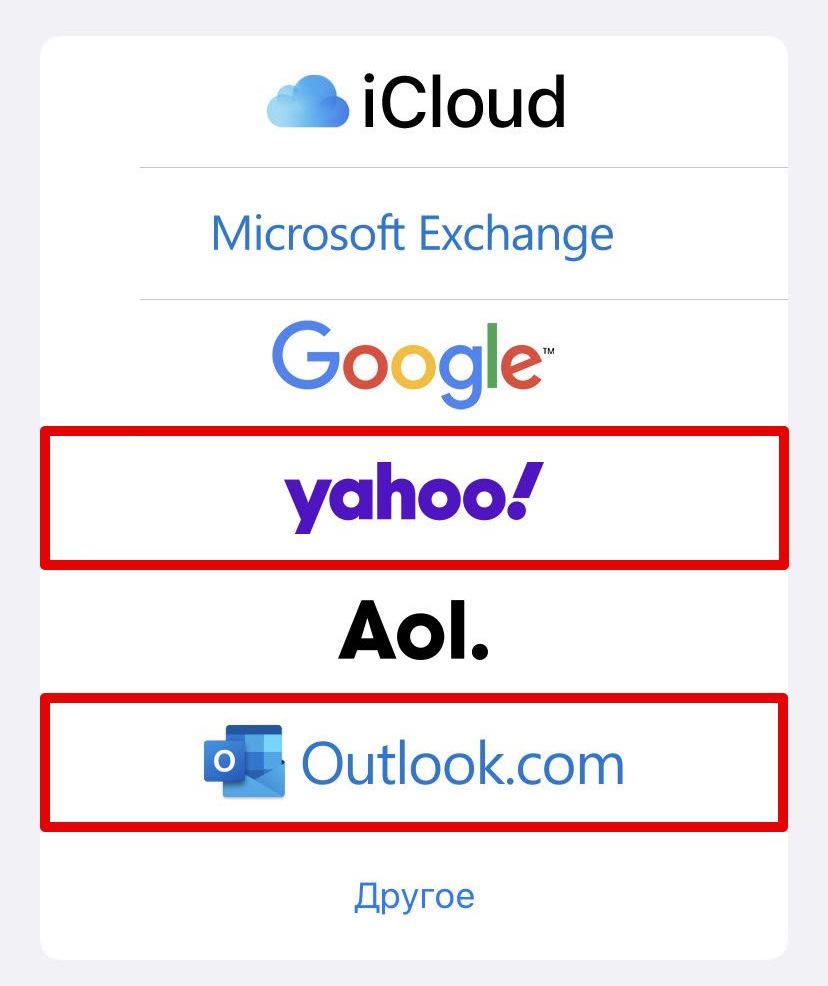
8. Система запустит браузер и перенаправит вас на страницу авторизации Yahoo или Outlook.
9. Введите логин и пароль от вашей электронной почты и нажмите Далее:
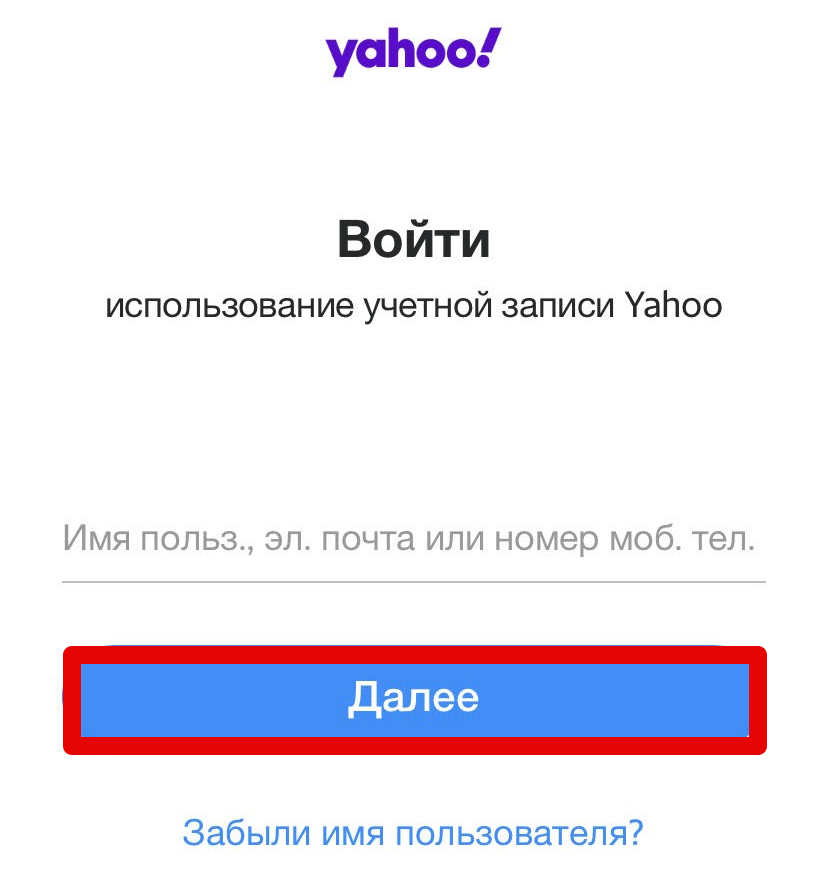
Готово, теперь вы можете пользоваться своим почтовым ящиком от Yahoo или Outlook.
Настройка почты Mail.ru на iPhone и iPad в приложении Почта
Почта от Mail.ru не входит в перечень сервисов для быстрой настройки, поэтому всё нужно сделать вручную.
1. Нажмите на иконку Настройки.
2. Перейдите в разделы Почта → Учетные записи → Учетные записи:
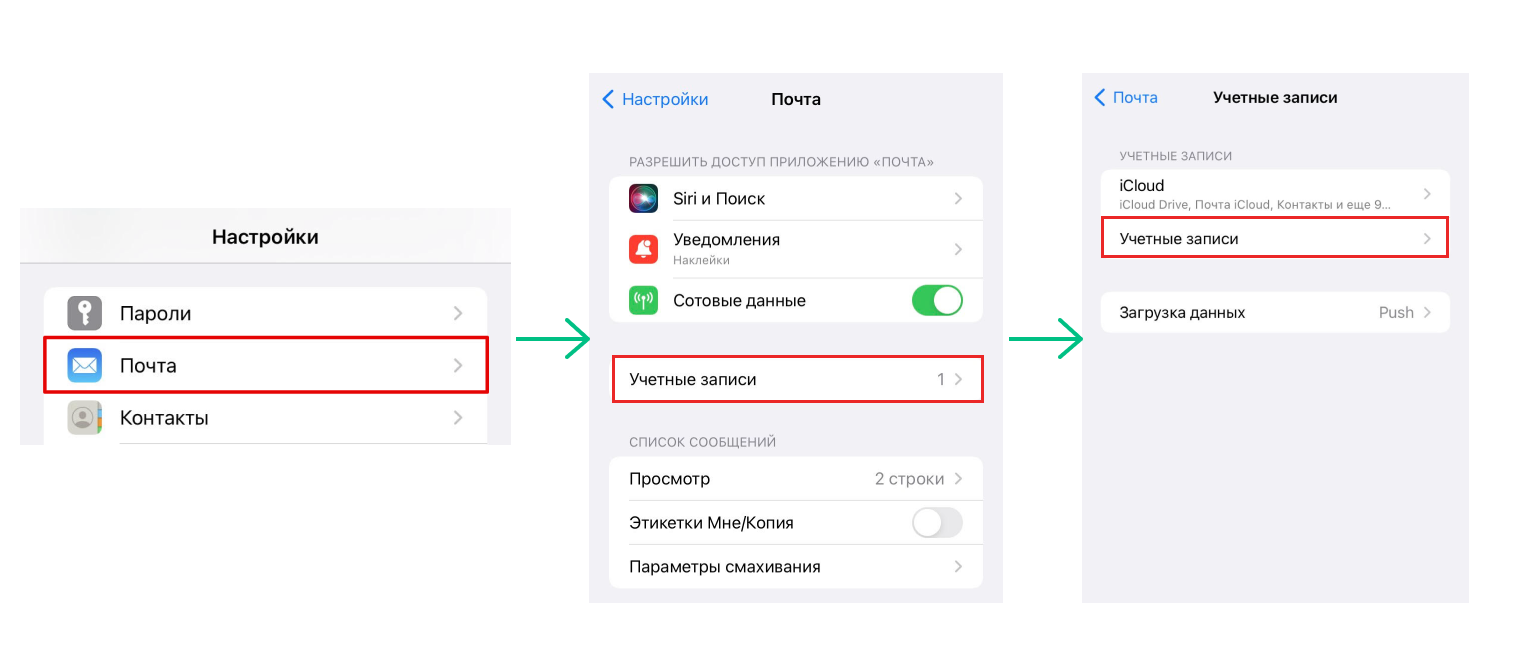
3. Выберите Другое:
4. Нажмите Новая учетная запись:
5. Заполните поля:
- Имя ― любое имя, которое должно отображаться в поле «От»;
- E-mail ― имя почтового ящика;
- Пароль ― пароль от почтового ящика;
- Описание ― название учётной записи, которое отображается в приложении Почта в iPhone.
Нажмите Далее:
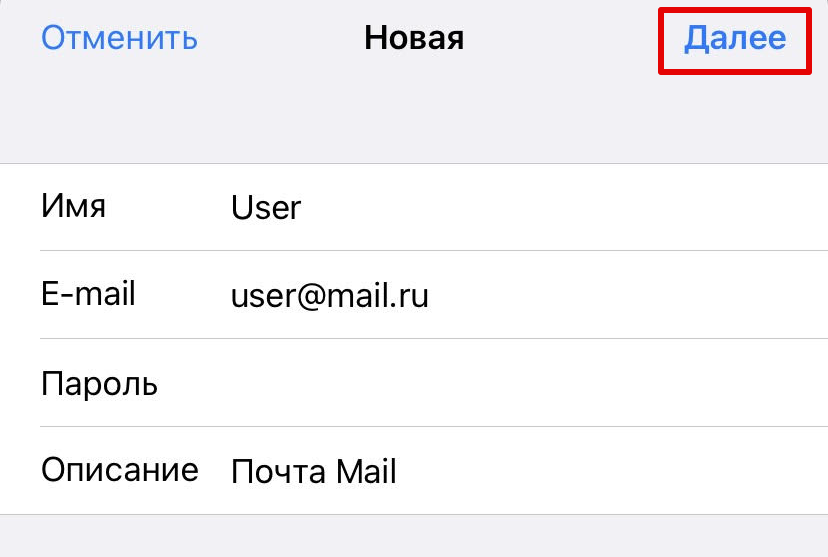
7. Заполните данные для входящей и исходящей почты:
- Имя узла ― imap.mail.ru (входящая почта) и smtp.mail.ru (исходящая почта);
- Имя пользователя ― адрес почтового ящика;
- Пароль ― пароль от почтового ящика.
Нажмите Далее:
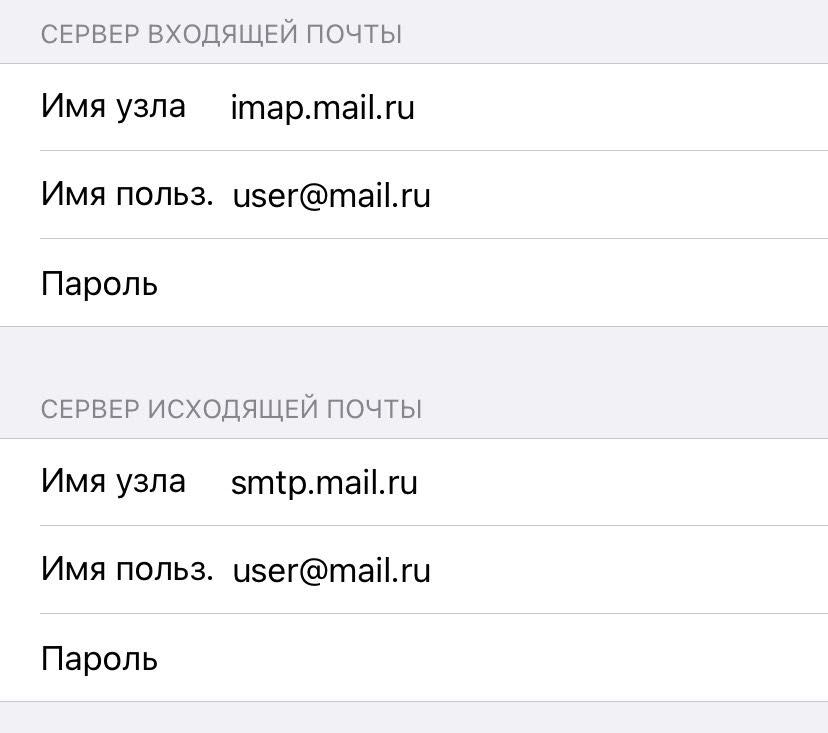
Готово, вы настроили почту Mail.ru.
Настройка Яндекс.Почты на iPhone и iPad
Нередко через почтовые клиенты злоумышленники получают доступ к email-аккаунтам пользователей. Чтобы обеспечить безопасность в Яндекс.Почте, нужно настроить разрешение на подключение к почтовому клиенту. Если не сделать это, почтовый сервис будет выдавать ошибку.
Этап 1. Настройка разрешения на использование почтового клиента
1. Авторизуйтесь на странице Яндекс.Почты.
2. В правом верхнем углу нажмите на иконку шестерёнки:
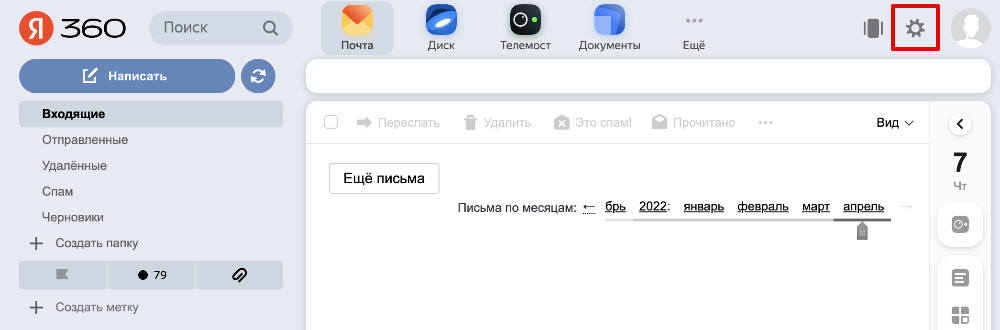
3. Нажмите Все настройки:
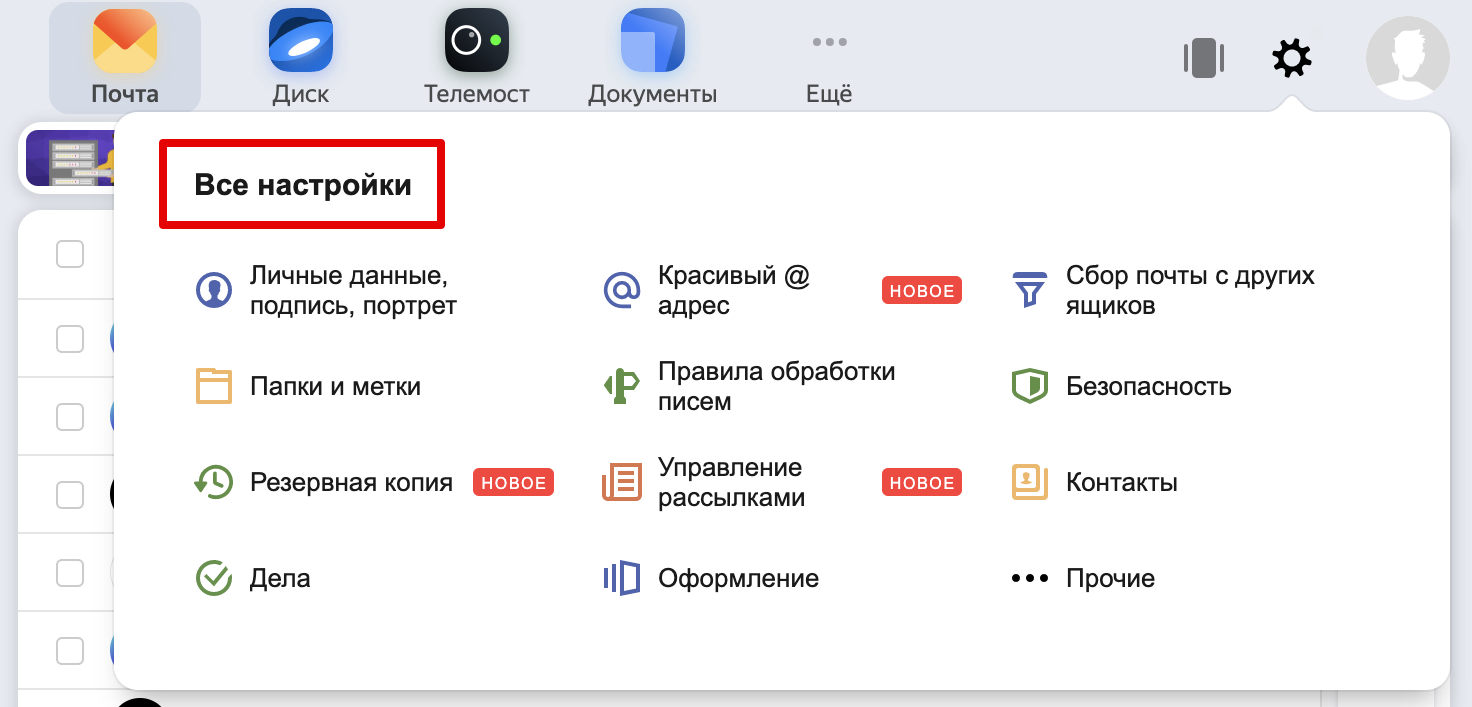
4. Выберите Почтовые программы:
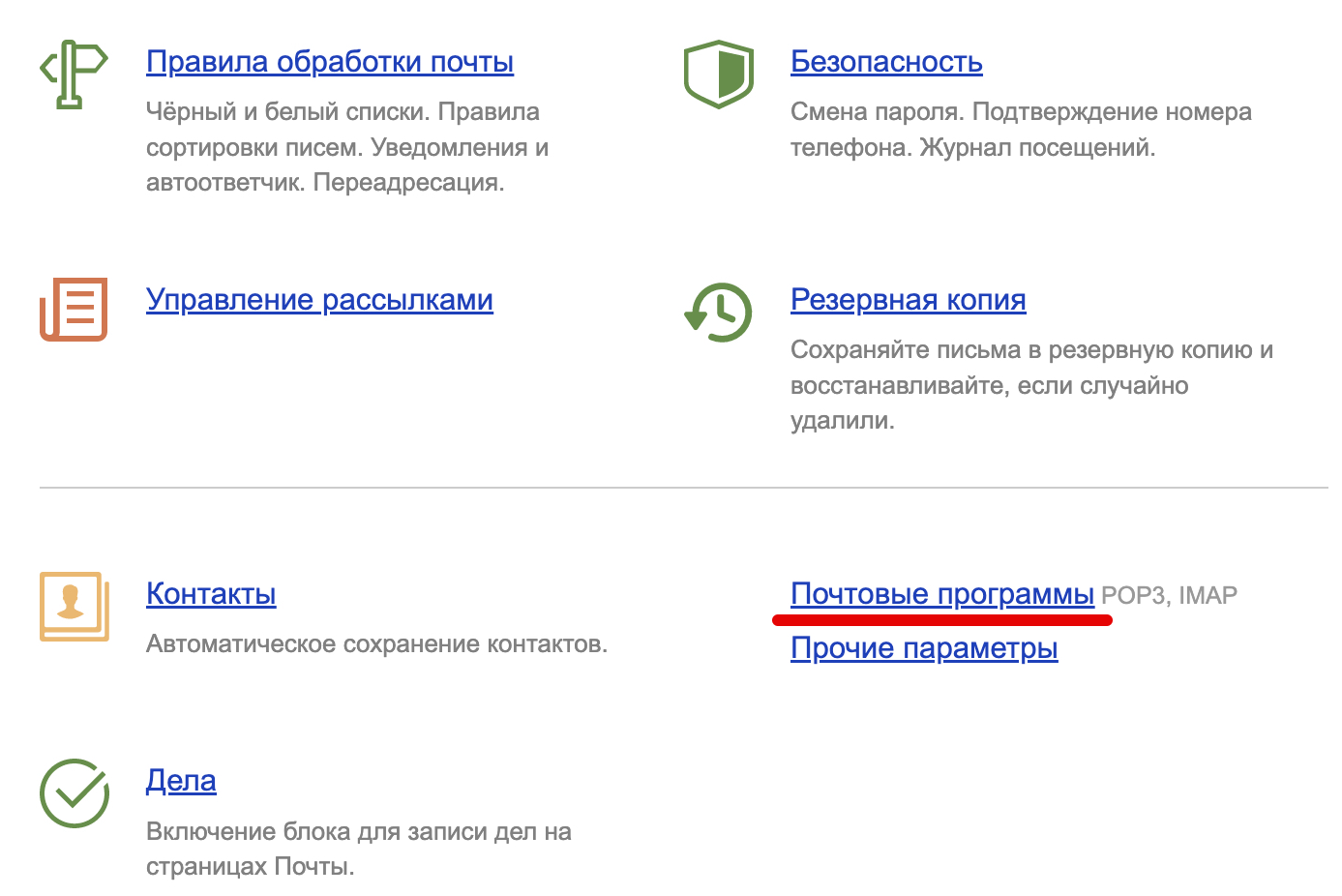
5. Поставьте галочку напротив «С сервера imap.yandex.ru по протоколу IMAP».
6. Нажмите Сохранить изменения:
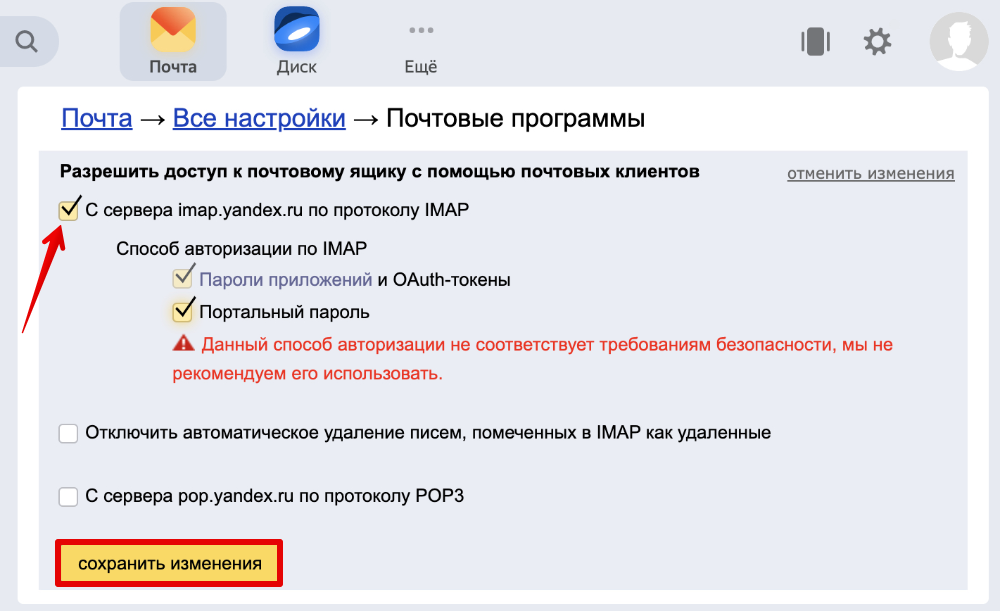
Готово, Яндекс.Почта теперь доступна для почтовых клиентов.
Этап 2. Настройка Яндекс.Почты
1. Нажмите на иконку Настройки:
2. Перейдите в разделы Почта → Учетные записи → Учетные записи:
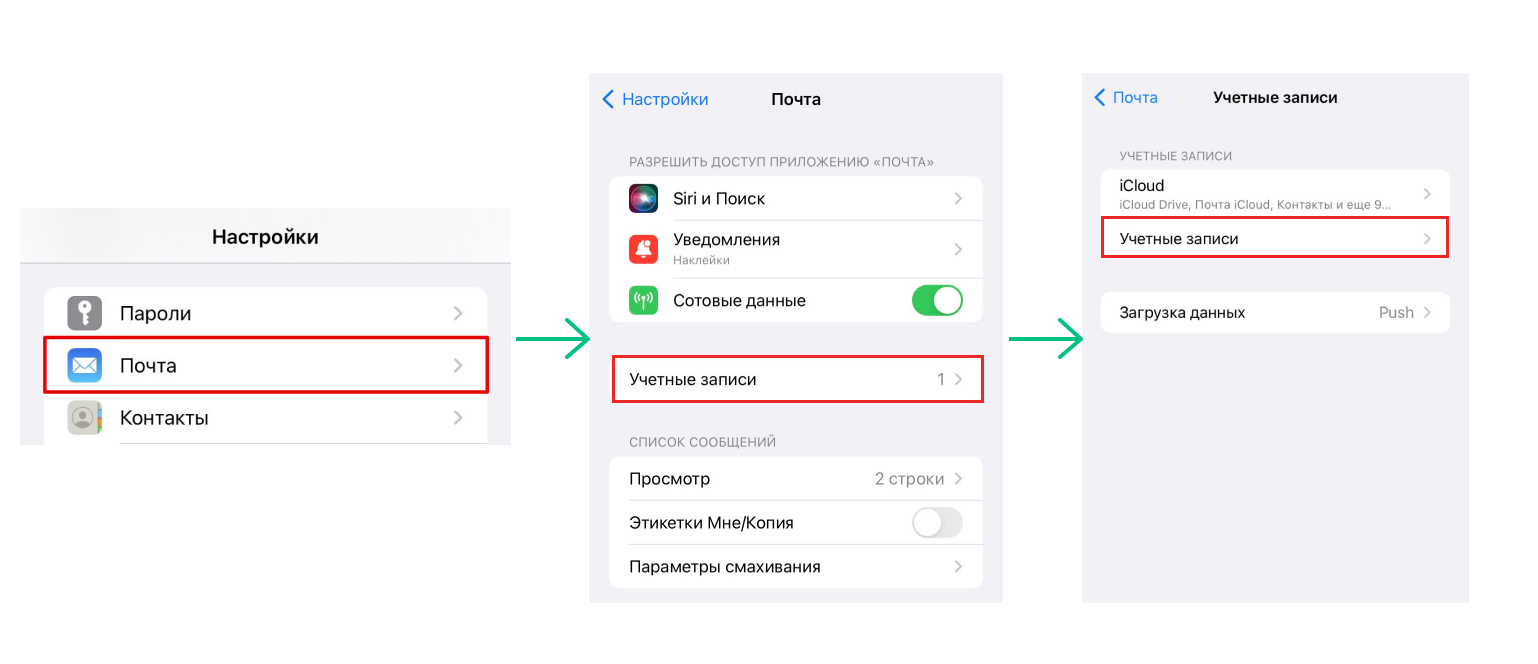
3. Выберите Другое:
4. Нажмите Новая учетная запись:
5. Заполните поля:
- Имя ― любое имя, которое должно отображаться в поле «От»;
- E-mail ― имя почтового ящика;
- Пароль ― пароль от почтового ящика;
- Описание ― название учётной записи, которое отображается в приложении Почта в iPhone.
Нажмите Далее:
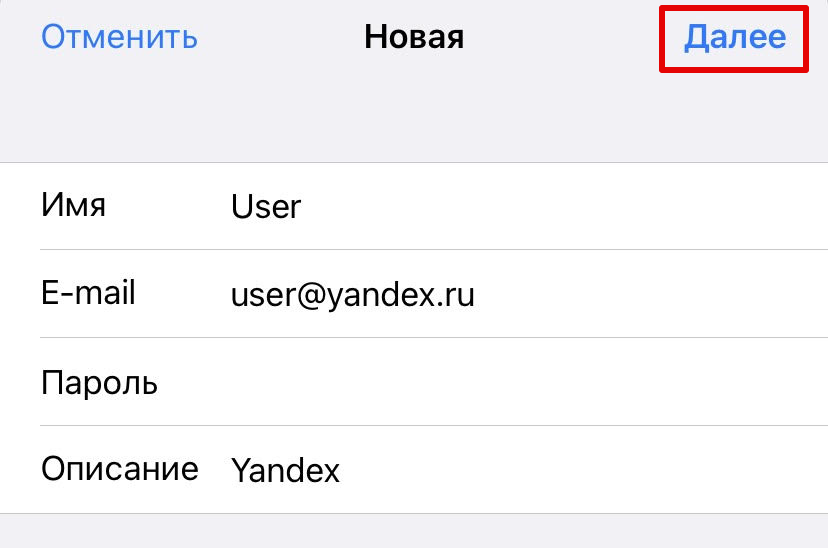
6. Заполните данные для входящей и исходящей почты:
- Имя узла ― imap.yandex.ru (входящая почта) и smtp.yandex.ru (исходящая почта);
- Имя пользователя ― адрес почтового ящика;
- Пароль ― пароль от почтового ящика.
Нажмите Далее:
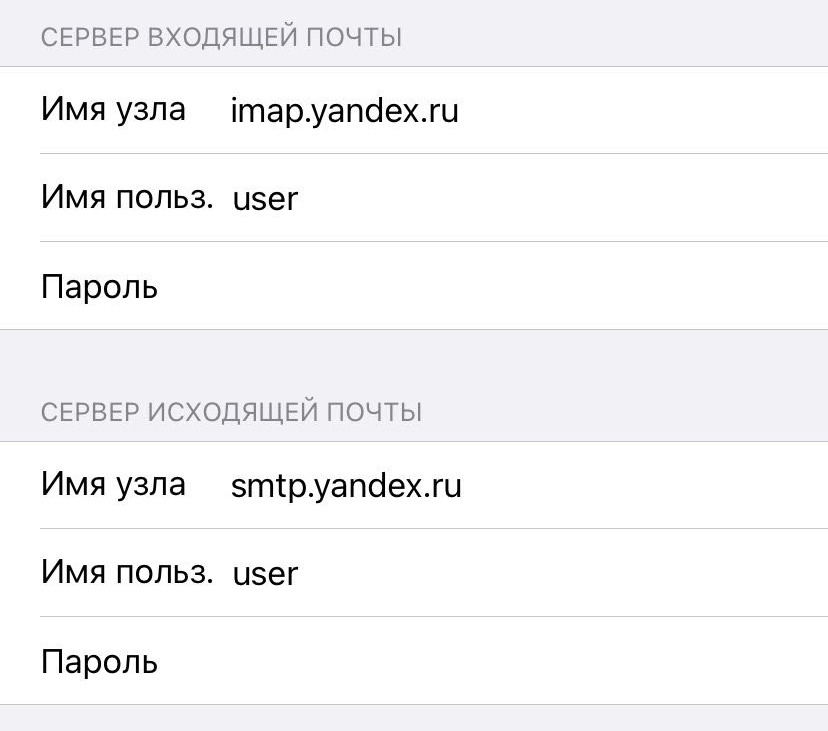
Готово вы настроили почту на Яндекс. Не работает почта на айфоне? Проверьте, есть ли разрешение на работу почты с почтового клиента.
Почему не работает почта на айфоне? Сообщения не приходят или не отправляются
Если на устройствах iOS перестали отправляться или приниматься письма:
1. Проверьте подключение к интернету. Часто письма не уходят или, наоборот, не приходят из-за слабого соединения.
2. Перезагрузите устройство. Когда смартфон перегружается, почтовое приложение не работает и появляется ошибка учетной записи почты.
3. Проверьте, есть ли память в iCloud. При заполненном хранилище устройство не может отображать новые письма и не отправляется почта.
4. Проверьте обновления почтового клиента. Устаревшие версии приложений перестают обслуживаться и, как итог, перестаёт работать почта.
5. Проверьте, включена ли почта. Как это сделать описано в инструкции ниже.
1. Перейдите в Настройки.
2. Нажмите на своё имя:
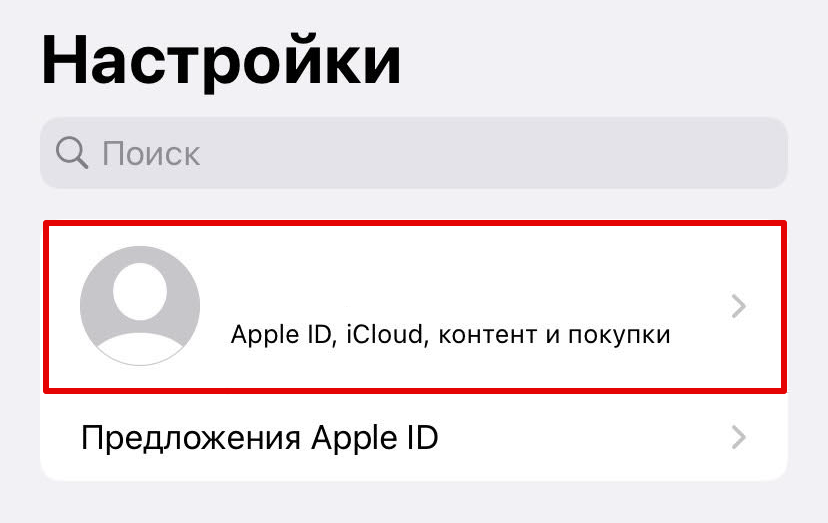
3. Нажмите iCloud:
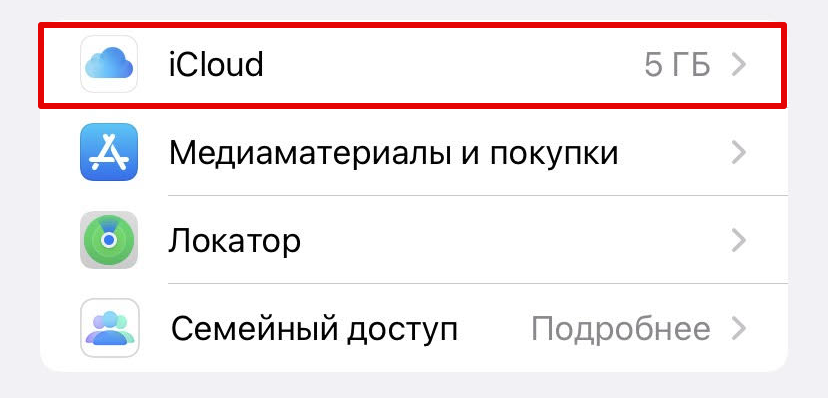
4. В строке «Почта» переведите переключатель вправо:

Почему не работает почта
Готово, теперь почта может отправлять и принимать сообщения.
Официальные почтовые приложения для Gmail, Яндекса и Mail.ru
Когда почта была доступна только через браузер, почтовые клиенты, и, в частности, инструмент от Apple, были настоящей находкой. Сейчас у всех популярных почтовых сервисов есть свои приложения, которые не только не уступают почтовым клиентам, но и в некоторых случаях даже имеют дополнительные преимущества. Отдельные приложения могут быть удобными для тех, кто заводит разные почтовые ящики для разных задач. Например, Mail.ru для личной жизни, а Gmail для настройки рабочей почты. Официальные почтовые приложения можно скачать в AppStore.
Mail.ru
Начнём обзор с российского приложения. У него хороший интерфейс, не уступающий зарубежным решениям. Можно отметить некоторые дополнительные возможности, а именно:
- календарь,
- заметки,
- список контактов,
- отдельное облако с полученными на почту документами,
- сервис для настройки напоминаний оплаты ЖКХ, кредитов, налогов и т.п.
Можно встретить рекламу, но в приложении высвечивается только небольшая заметка сверху экрана.
Gmail
Удобный интерфейс, больше напоминающий социальную сеть. Письма, чаты с группами и отдельными людьми, а также видеовстречи разделены на разные вкладки в нижнем меню. В правом нижнем углу есть большая кнопка для подготовки письма. Рекламы здесь нет. Только ваши письма и чаты.
Яндекс.Почта
Как и в других приложениях, можно группировать письма. В нижнем меню для быстрого доступа находится календарь, редактор документов, таблиц и презентаций, а также кнопка для видеозвонка. Кроме того, в приложении есть заметки и сканер.