Как перенести сайт на WordPress
- Этап 1. Скачайте файлы сайта
- Этап 2. Скачайте базу данных
- Этап 3. Закачайте файлы сайта на новый хостинг
- Этап 4. Закачайте базу данных сайта на новый хостинг
- Этап 5. Отредактируйте файл wp-config.php
- Этап 6. Обновите все ссылки
Допустим, у вас есть сайт на WordPress. Вы решили поменять домен этого сайта и/или перенести его на другой хостинг. Как перенести сайт на WordPress? В двух словах — нужно скопировать все файлы и базу данных сайта и разместить их на новом хостинге.
Перенос сайта WordPress на другой домен и на другой хостинг можно сделать в несколько этапов:
-
Скачать все файлы вашего сайта, хранящиеся на старом хостинге.
-
Скачать (экспортировать) базу данных, которую использует сайт.
-
Закачать все файлы сайта на новый хостинг.
-
Создать новую базу данных и закачать (импортировать) в неё скачанную.
-
Отредактировать конфигурационный файл сайта wp-config.php в корневой папке сайта с новым доменом и хостингом. Изменить название, пользователя и пароль от базы данных на новые.
-
Изменить все старые внутренние URL-адреса сайта на адреса нового доменного имени с помощью плагина Velvet Blues Update URL. Если вы переезжаете только на новый хостинг, а смена домена WordPress-сайта не нужна, то этот шаг можно пропустить.
Перед тем как перенести сайт на другой домен и хостинг, убедитесь, что у вас зарегистрирован новый домен и заказан хостинг с WordPress.
Этап 1. Скачайте файлы сайта
1. Войдите в панель управления ISPmanager старого хостинга.
2. Перейдите в корневую папку сайта по инструкции: В какой каталог нужно загружать файлы сайта?
3. Скачайте все файлы сайта. Для этого выделите все файлы в корневой папке, наведите курсор на Архив и нажмите Создать архив:
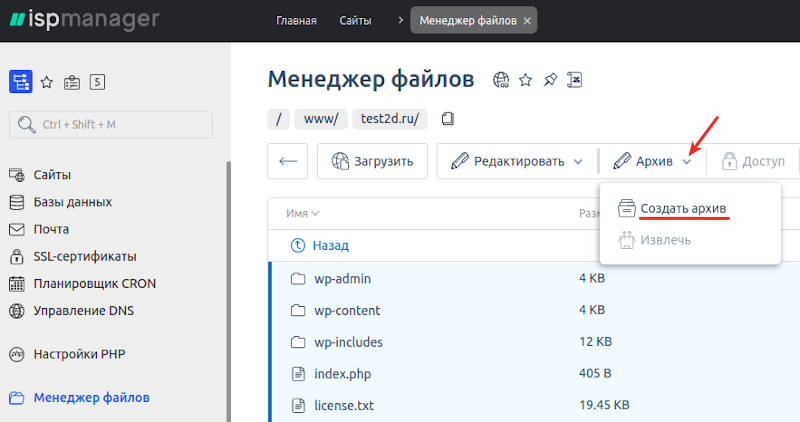
4. Введите Имя архива и нажмите Ok:
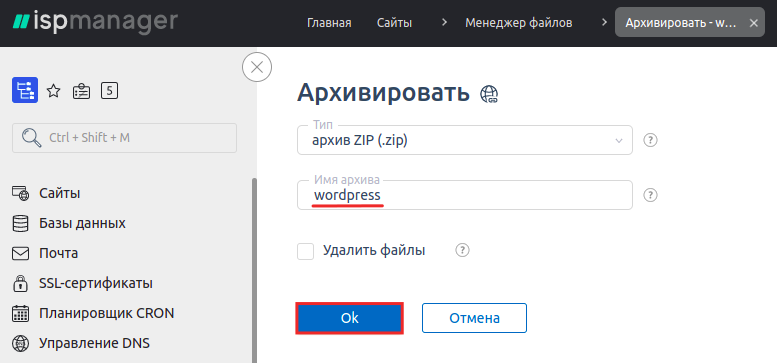
5. Вернитесь в корневую папку. Затем скачайте архив. Для этого кликните по архиву и нажмите Скачать:
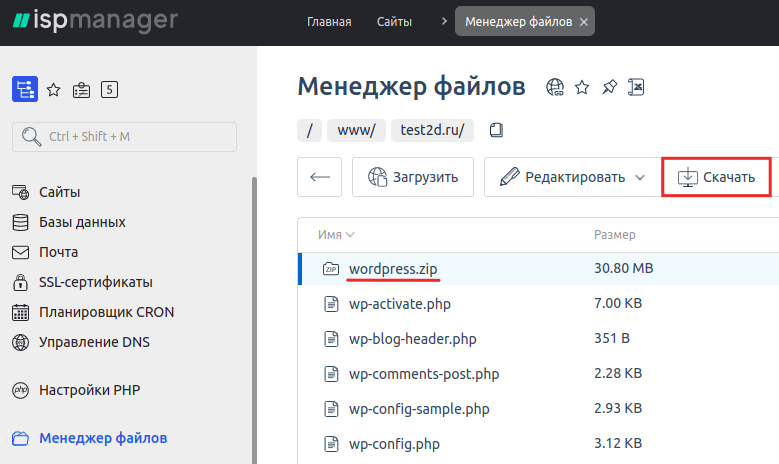
Готово! Вы скачали все файлы сайта.
Этап 2. Скачайте базу данных
1. Определите базу данных, которая подключена к вашему сайту. Для этого найдите в корневой папке сайта файл wp-config.php и откройте его, кликнув по нему два раза. Найдите в файле строки с именем базы данных, именем пользователя и паролем к ней. Именно эту базу данных нужно будет экспортировать далее:
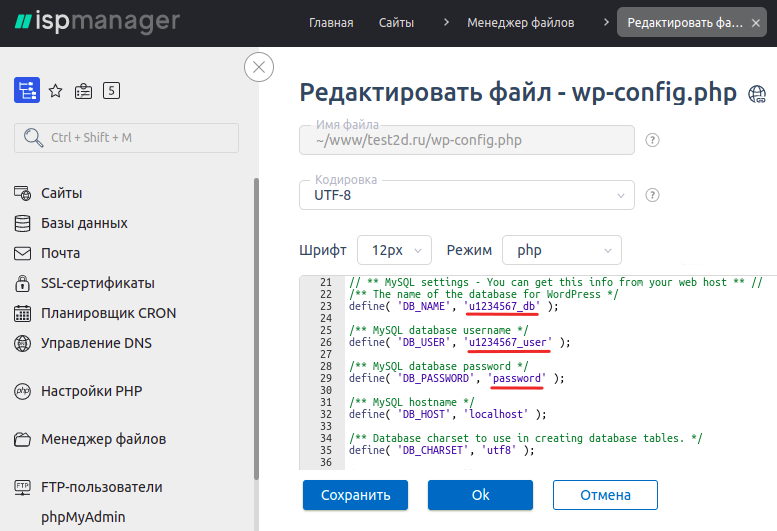
2. Войдите в панель phpMyAdmin по инструкции: Работа в phpMyAdmin. Для входа используйте имя пользователя и пароль к базе данных, которые вы нашли в файле wp-config.php.
3. Скачайте базу данных сайта. Для этого кликните по используемой базе данных в столбце слева. Перейдите на вкладку “Экспорт”. Выберите формат SQL и нажмите Вперёд:
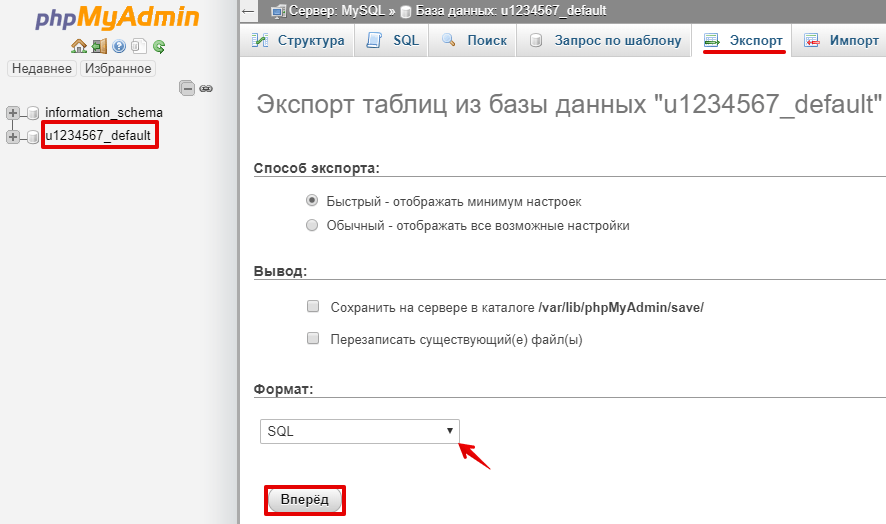
Готово! Вы скачали базу данных сайта.
Этап 3. Закачайте файлы сайта на новый хостинг
1. Войдите в панель управления ISPmanager нового хостинга.
2. Перейдите в корневую папку нового сайта по инструкции: В какой каталог нужно загружать файлы сайта?.
3. Загрузите архив с файлами сайта. Для этого нажмите Загрузить:
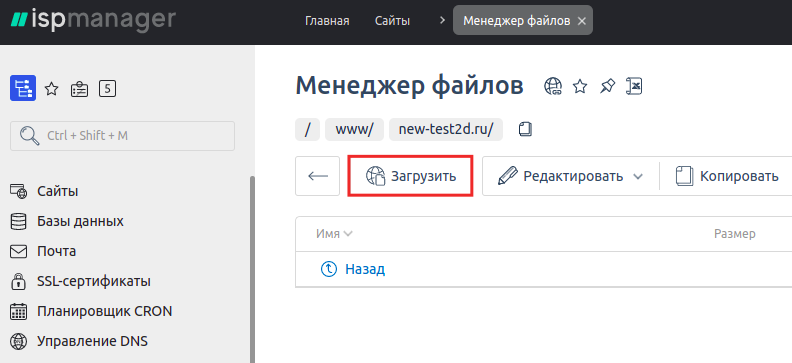
4. Выберите тип файла Файл с локального компьютера. Нажмите Выберите файл и загрузите архив. Нажмите Ok:
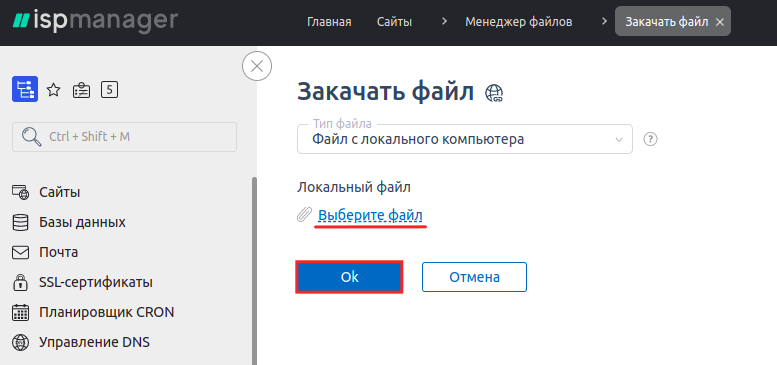
5. В корневой папке появится архив. Наведите курсор на Архив и нажмите Извлечь:
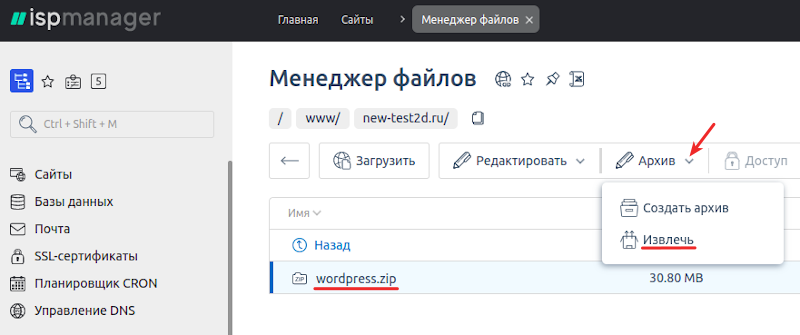
6. Выберите папку, в которую будет распакован архив. Это обязательно должна быть корневая папка. Нажмите Ok:
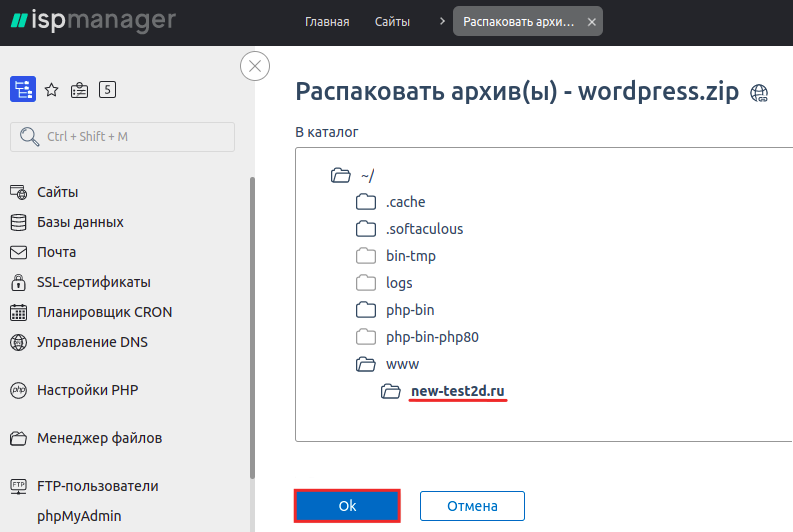
Готово! Вы закачали все файлы сайта на новый хостинг.
Этап 4. Закачайте базу данных сайта на новый хостинг
1. Создайте новую базу данных. Для этого в панели управления перейдите в раздел Базы данных и нажмите Создать базу данных:
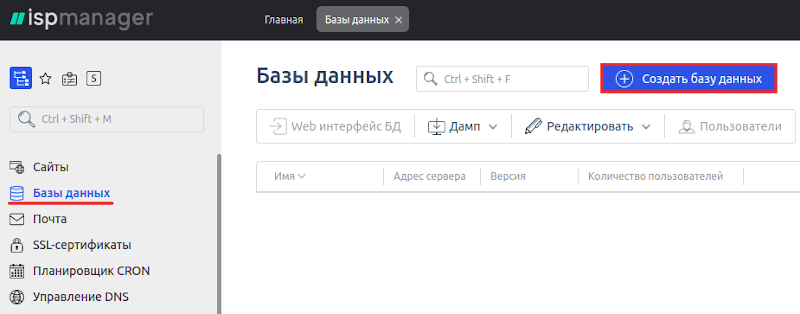
2. Заполните поля. Введите Имя базы данных, выберите сервер MySQL, введите для нового пользователя Имя и Пароль. Нажмите Ok:
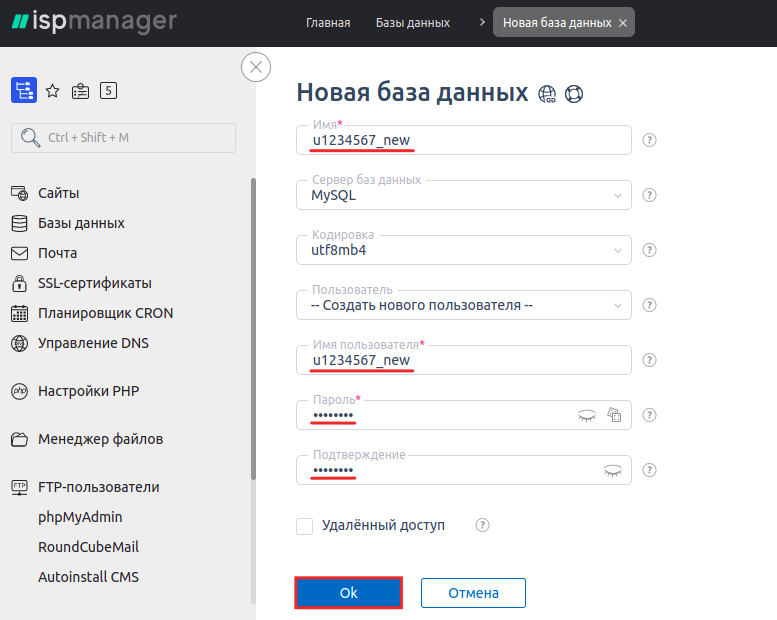
3. Войдите в панель phpMyAdmin по инструкции: Работа в phpMyAdmin. Для входа используйте имя пользователя и пароль к новой базе данных, которую вы создали.
4. Закачайте копию базы данных, которую вы скачали на этапе 2. Для этого кликните по новой базе данных в столбце слева. Перейдите на вкладку “Импорт”. Выберите формат SQL и нажмите Вперёд:

Готово! Вы закачали базу данных сайта на новый хостинг.
Этап 5. Отредактируйте файл wp-config.php
1. Перейдите в корневую папку сайта на новом хостинге. Откройте файл wp-config.php, кликнув по нему два раза:
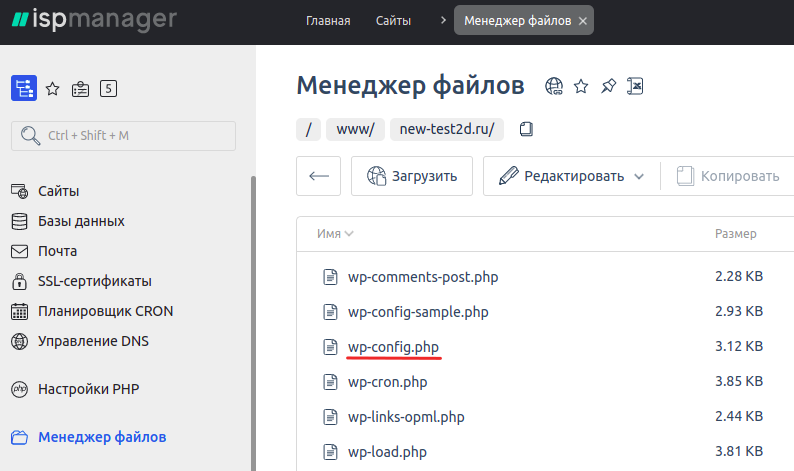
2. Измените имя базы данных, имя пользователя и пароль на новые (вы создали эту базу данных на предыдущем этапе). Нажмите Ok:
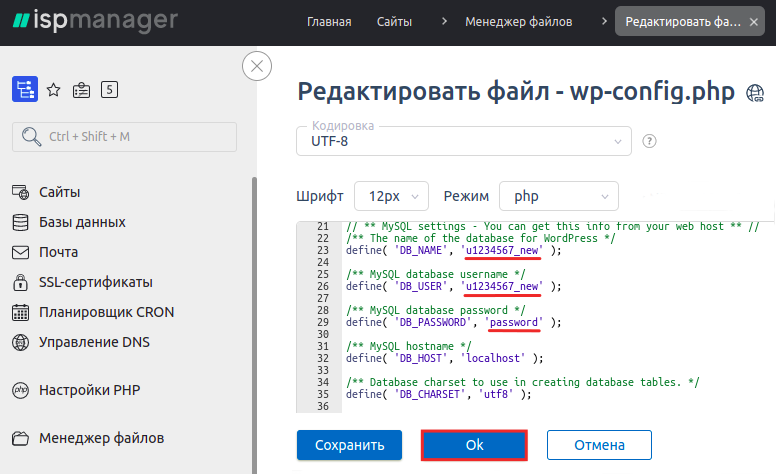
Готово! Вы отредактировали конфигурационный файл сайта wp-config.php. Мы рассмотрели, как перенести сайт на другой хостинг. Чтобы закончить переезд сайта на новый домен, перейдите к следующему этапу.
Этап 6. Обновите все ссылки
Следуйте инструкции ниже, если вам нужно изменить домен сайта.
1. Войдите в админку WordPress по инструкции: Как войти в панель управления Хостингом Wordpress?
2. Перейдите в раздел Плагины — Добавить новый. Введите в поисковой строке Velvet Blues Update URLs и найдите плагин. Нажмите Установить:
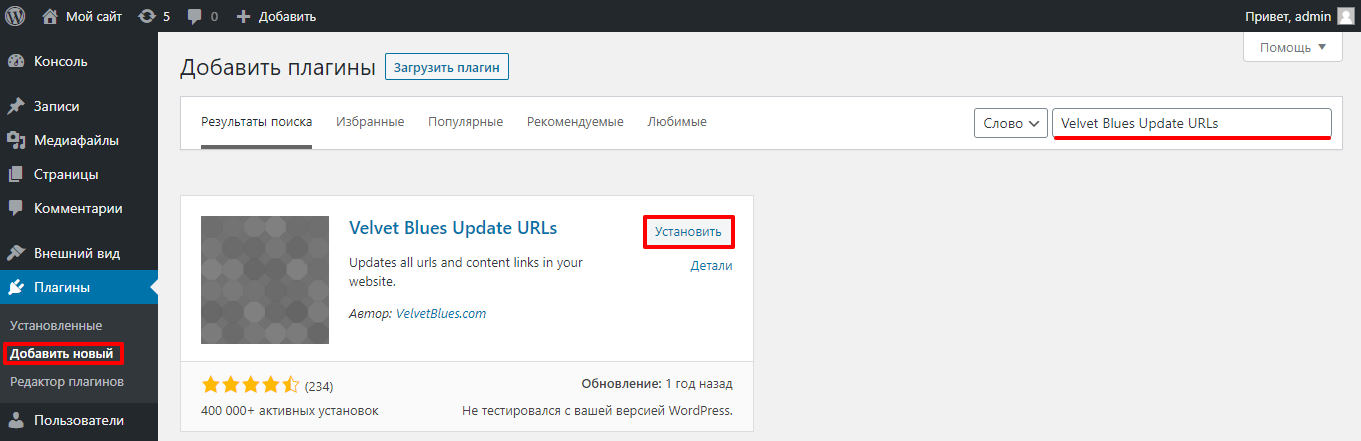
3. Нажмите Активировать:
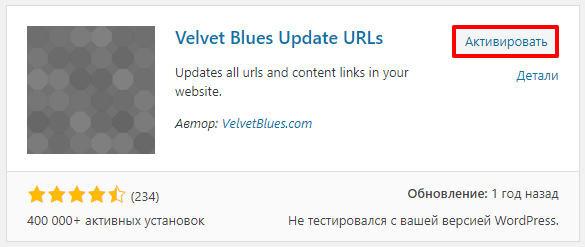
4. Перейдите в раздел Инструменты — Update URLs. Введите старый (Old URL) и новый (New URL) URL-адреса сайта. Отметьте выделенные чекбоксы и нажмите Update URLs NOW:
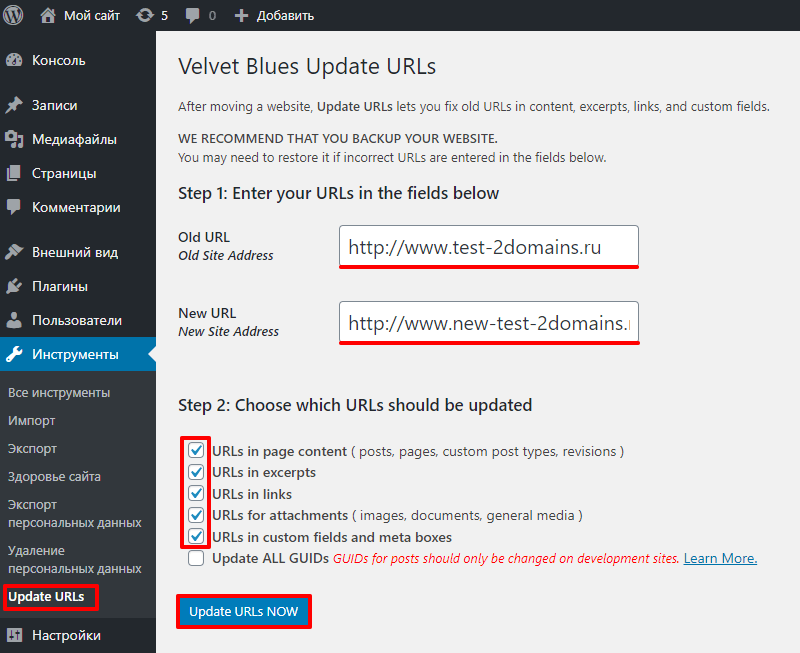
Готово! Вы обновили старые ссылки. На странице отобразится результат замены. Мы рассмотрели, как перенести сайт с одного домена на другой: с test-2domains.ru на new-test-2domains.ru.